アニメーションでの動きは作成方法の動画 2′55″ から。 <作成方法> 全3′00″ (36mb) 円グラフの作成段階から紹介しています。途中で登場する星32は円グラフの角度の目安として使っています。星の1つあたり約3%の目安になりますね。 アニメーションでの動きは作成方法の動画 2′55″ から。 <作成方法> 全3′00″ (36mb) 円グラフの作成段階から紹介しています。途中で登場する星32は円グラフの角度の目安として使っています。星の1つあたり約3%の目安になりますね。Jun , 今回の作品は「動く円 これ 9675円 送料無料smtbu 中古アニメムック 久保ミツロウ キャラファイングラフEタイムセール中古afb 本・雑誌・コミック エンターテインメント アニメーション 送料無料 smtbu 一流の品質 中古 アニメムック タイムセール キャラファイン
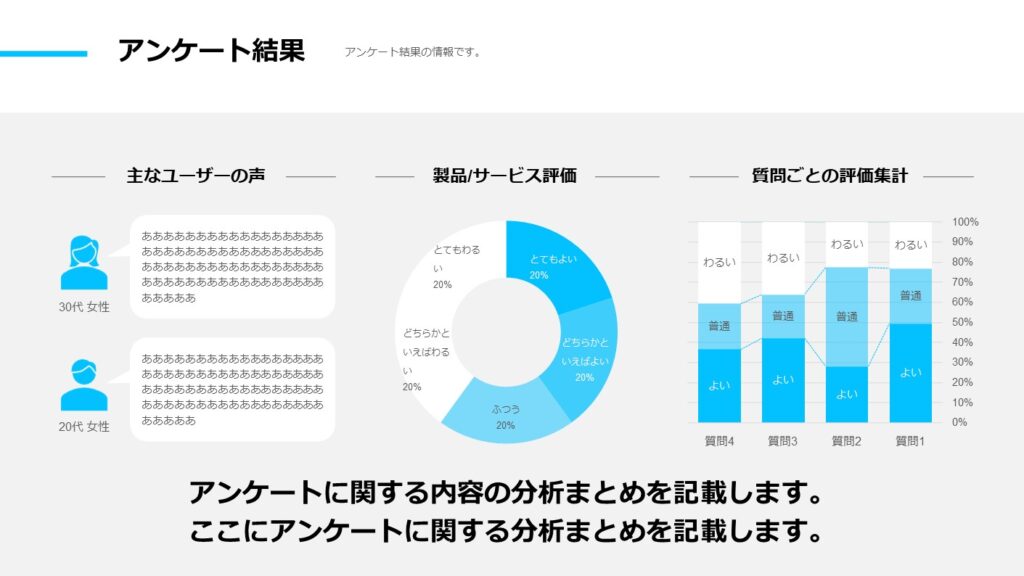
シンプルでモダンなアニメーション付きパワーポイント企画書テンプレート Pptips Jp
パワポ グラフ アニメーション 円グラフ
パワポ グラフ アニメーション 円グラフ-グラフのデザイン編集。全体のスタイルや塗りつぶし、線、背景、プロットエリアなどの色を変更する方法を紹介します。 スタイルを変える グラフを選択します。 デザインタブをクリックし、グラフのスタイルのその他ボタンをクリック。Case1:円グラフをキレイに魅せる 題目:aboutHPW 11/02 Google Analytics 利用率は 5% (前回から 01 ポイント増) パワーポイントを使って、インパクトのある円グラフを描いてみましょう。 STEP1 まずはエクセルで円グラフを作ります 原理
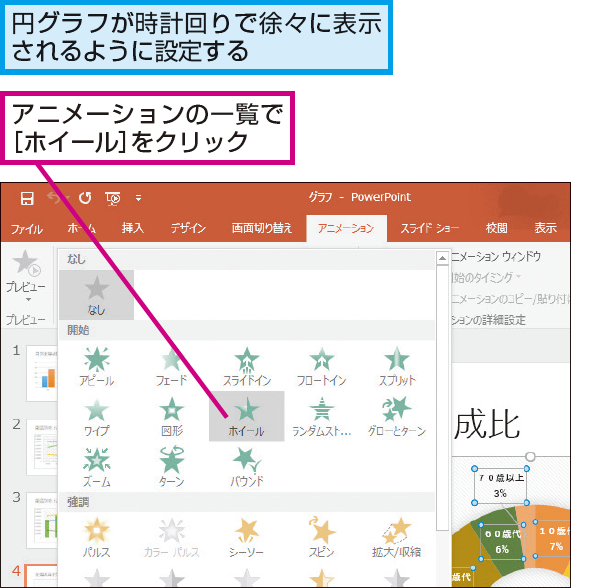



Powerpointで円グラフを時計回りに表示させる方法 できるネット
最初は「 ワイン出荷量に占める国産ワインの比率 」と題した補助グラフ付きの円グラフを作成してみましょう。 右側のコンテンツ用プレースホルダーの「グラフ」アイコンをクリック。 「グラフの挿入」ダイアログボックスが開いたら、左サイドの一覧から「円グラフ」をクリック、右上 パワーポイントのグラフを10倍見やすく! 図形で魅せるグラフの作り方 突然ですがみなさん、こちらに2つのグラフがあります。 どちらもパワーポイント(=パワポ)で作ったのですが、違いを見てください。 どちらも同じデータを使っていますがPowerpoint グラフにアニメーションをつける Powerpoint パワーポイントの使い方 Www Meiji Ac Jp Nksd 6t5h7pyxqd Att Powerpoint Anime Pdf パワーポイントでかっこいい円グラフアニメーションスライドの作成方法 Powerpoint Slide Animation Tutorial 036 Youtube You have just read
アニメーションスライド 3dドーナツグラフ 階段3d円グラフ 成長円グラフ 3d成長グラフ ドーナツグラフ visibility 3,737 file_download 18 1y ago 商品番号 SM 棒グラフ型のアイコンをクリックして「 系列のオプション」の「 グラフの基線位置」のスライダーを動かすか、数値を入力すれば円グラフは回転します。 また、2つのアニメーションの「開始」のタイミングを「直前の動作と同時」に変更しておきましょう。パワーポイントでカッコいい円第6回 表とグラフ、オブジェクトの挿入・アニメーション PowerPointのスライドには、表、組織図、グラフなどを埋め込むことができる さらに、マルチメディア機能(画像、動画、音声)なども埋め込むことができる データ処理はExcelで行い、プレゼンはPowerPointという使
Powerpoint グラフにアニメーションをつける Powerpoint パワーポイントの使い方 Powerpoint 円グラフの見せ方 ビズ技 Biz Waza Youtube パワポ パワーポイント Powerpoint のアニメーション機能を使いこなそう 適用方法と知っておきたい設定4つ Ferret円グラフの円の中から、 円の一部を切り出せば、そこに視線が集中するので強調効果バツグン! 操作はいたって簡単です! 簡単すぎる!切り出しの操作 まずはグラフの円の中で、切り出したい円の一部をクリックします。 「たくさんの部品で1つのグラフ!円グラフまたはドーナッツグラフの各スライスを選択すると 3 つのハンドルが現れます。 各ハンドルをマウスでドラッグして円を回転させることができます。 回転させると、ハンドルは 0 ∘ 、90 ∘ 、180 ∘ 、270 ∘ の各位置に位置合わせ (スナップ) する
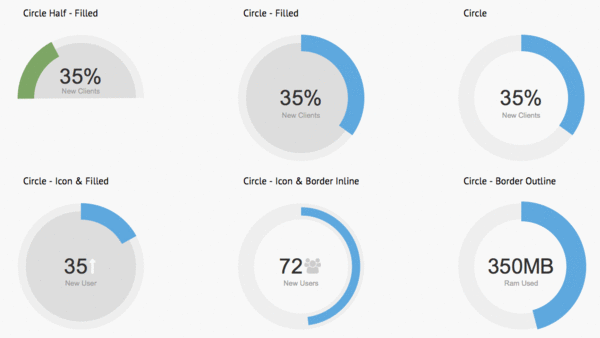



Ascii Jp アニメーションつき円グラフを簡単実装 Circliful
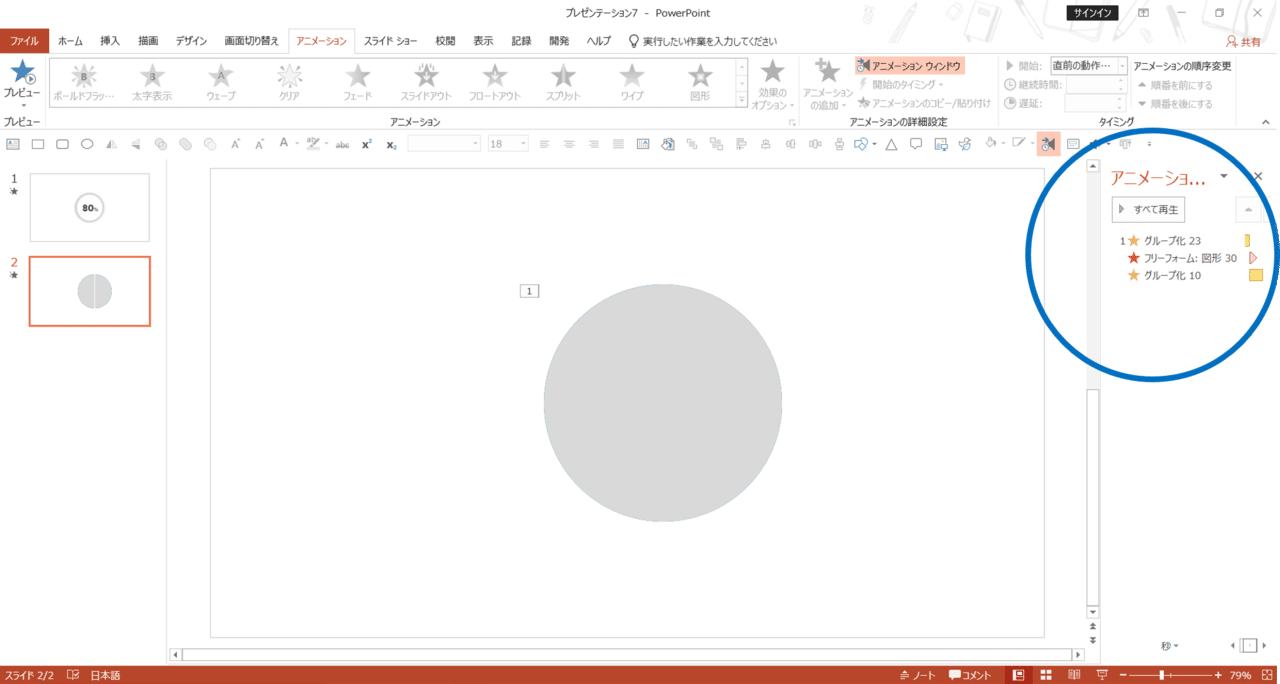



Powerpointで動く円グラフを作ってみた Part2 Powerpoint Note
①円、②任意のグラフ、③okボタンの順に押します。 今回は「円」を選択しました。 「Microsoft PowerPoint内のグラフ」ウィンドウが表示されます。 1図形パイで円グラフを作成 2図形星32を活用しグラフの角度調整 3動かしたい図形にアニメーションを追加 4アニメ パワーポイントにグラフを入れる方法をご紹介します。パワーポイントでグラフを作成する方法とエクセルで作成したグラフを貼り付ける方法があります。 グラフにアニメーションを設定する方法(PowerPoint 13/16の場合) これで円が左から右へ表示 円グラフのデータラベルの操作はこれで完璧! 円グラフにデータラベルを追加する初めの一歩から、見栄えを整えるあんな技、こんな技まで。 PowerPoint 16・13 円グラフに内訳を表示するデータラベルを制覇!16・13編 (Excel) PowerPoint 10・07




Powerpoint 円グラフなどの図を円を描きながら表示されるようにするには きままブログ
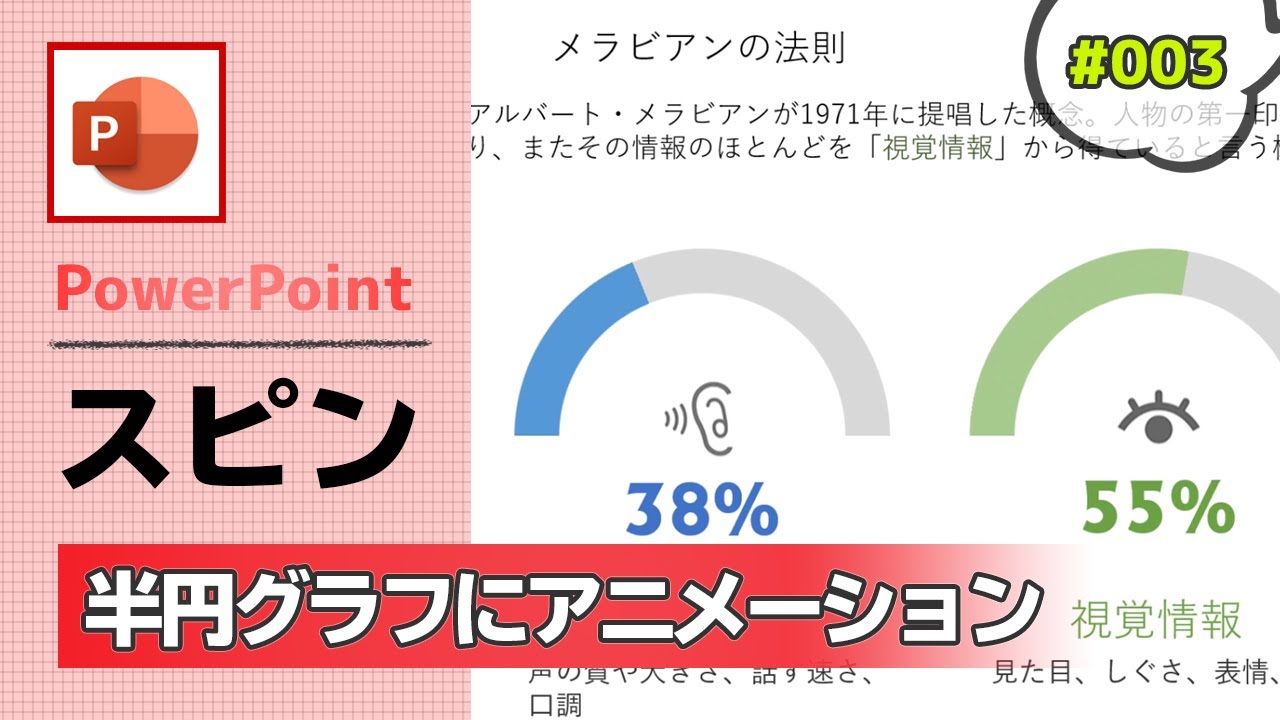



Powerpointのスピンを使って 半円グラフにアニメーションを付ける作り方 パワーポイント資料作成工程の動画 003 Youtube
プレゼンテーションなどでパワーポイント資料を活用するとき、数値を示す場合にグラフを挿入すると、より内容が伝わりやすくなります。 データの特性に合ったグラフを作成できれば、さらに質の高い資料が出来上がります。 今回は、パワスライドの左右に並んだグラフを、スライドショー実行時に順番に拡大するアニメーションを設定します。 これなら、グラフを比較できるのと同時に、個別のグラフをじっくり見せられます。 更新日:09年06月02日 執筆者:井上 香緒里 パワーポイントPowerPoint(パワーポイント)のスライド上のグラフにアニメーション効果を設定する方法です。 効果を設定する グラフをクリックして選択します。 (系列・項目・要素などの具体的な指定は効果設定後に行います) アニメーションタブを開きます。
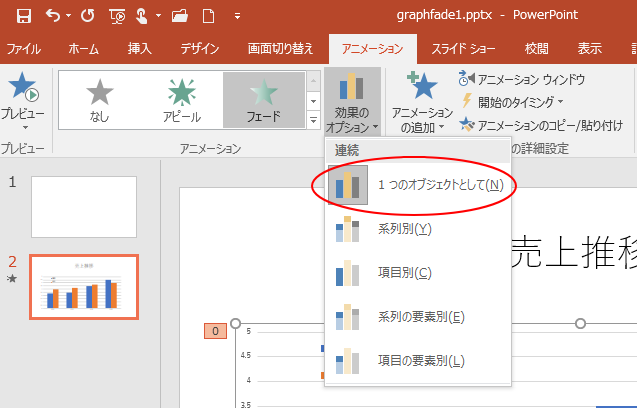



縦棒グラフを作成して項目別や系列別にアニメーションをつける Powerpoint 16 初心者のためのoffice講座



2
画像をダウンロード パワポ グラフ アニメーション パワポ グラフ アニメーション 円グラフ PowerPoint のグラフ エリアを選択 2 アニメーション タブをクリックして フェード スライドイン などをクリック 3 アニメーション ウィンドウ に表示される まず、エクセルで円グラフを作成します。 エクセルグラフをパワーポイントへ貼り付けます。 それぞれの項目にアニメーションをつけるため、項目の数分(ここでは4つ)コピーをします。 注意:大きさを変えないこと(コピーする位置は気にしなくてok) 円グラフ 円グラフの特徴 パワーポイントのグラフのデータを編集する方法 グラフが目立つように、アニメーションやグラフの3d化などの装飾をつい行ってしまいがちですが、装飾にばかり目が向いて、データを読み取りづらくなってしまうので注意し




円グラフ Excellent仕事術
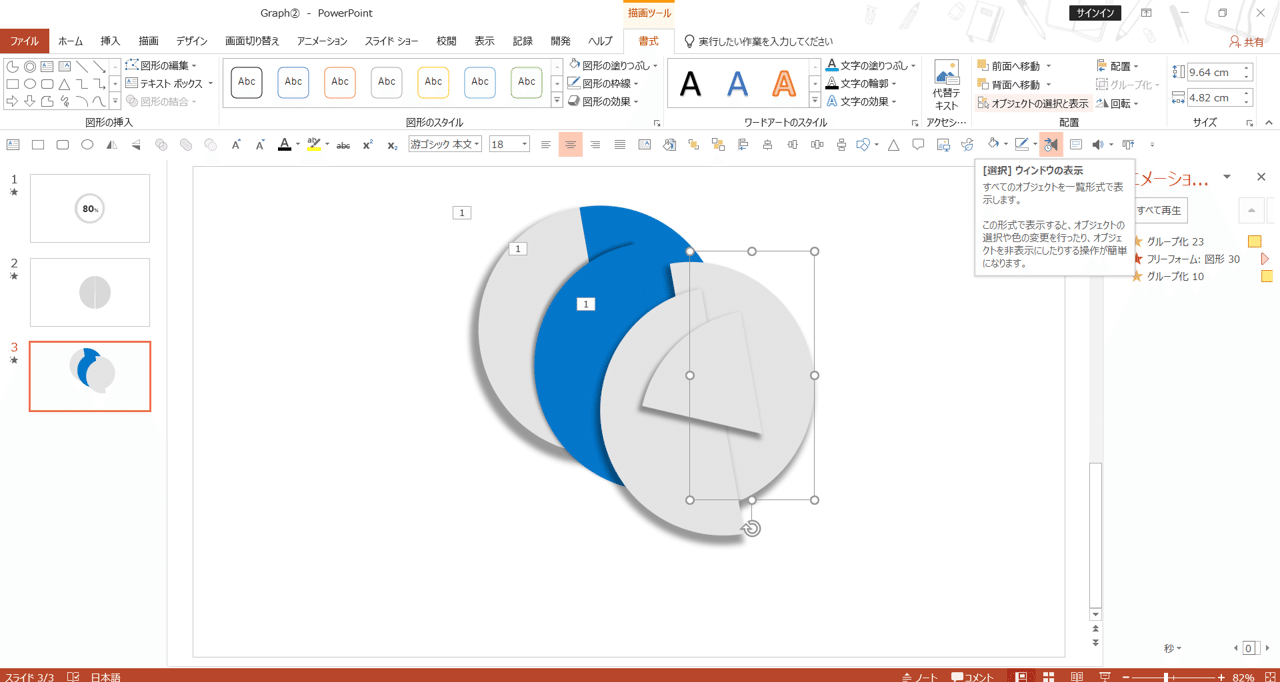



Powerpointで動く円グラフを作ってみた Part2 Powerpoint Note
円グラフ動画 円グラフのロイヤリティフリー映像が3,046点利用可能です。 棒グラフ や 円グラフ イラスト で検索すれば、さらに多くのビデオクリップやBロールなど、多彩な本格映像が見つかります。 シンプルでフラットな、アニメーション化された円時計周りの円グラフの場合 各項目の部分を1つ1つ、徐々に時計回りで表示するアニメーションを設定します。 ①円グラフの画像をクリック。 ②「アニメーション」タブの「ホイール」をクリック。 ③「効果のオプション」をクリック。
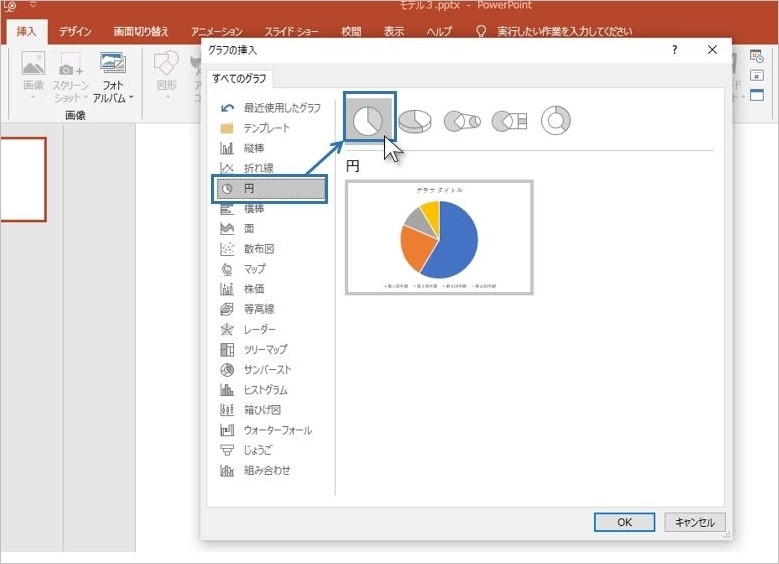



パワーポイントで作る 見やすい円グラフのコツ Document Studio ドキュメントスタジオ




パワーポイントで折れ線グラフをアニメーションにしたとき 線がマーカーを塗りつぶしてしまいます Microsoft コミュニティ



Powerpoint 見やすいきれいな円グラフの作り方 ビズ技




アニメーションで棒グラフを動かしたい パワーポイント Powerpoint の使い方 ソロソロとマーケティング




円グラフの切り出しでポイントを強調 Excel エクセル
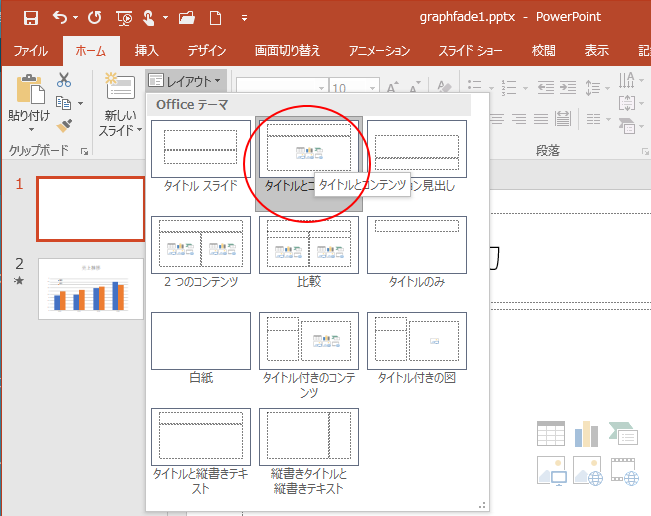



縦棒グラフを作成して項目別や系列別にアニメーションをつける Powerpoint 16 初心者のためのoffice講座




量じゃなくて比率を示す パワーポイントで円グラフを使うときの注意点をわかりやすく解説します ビズデザ
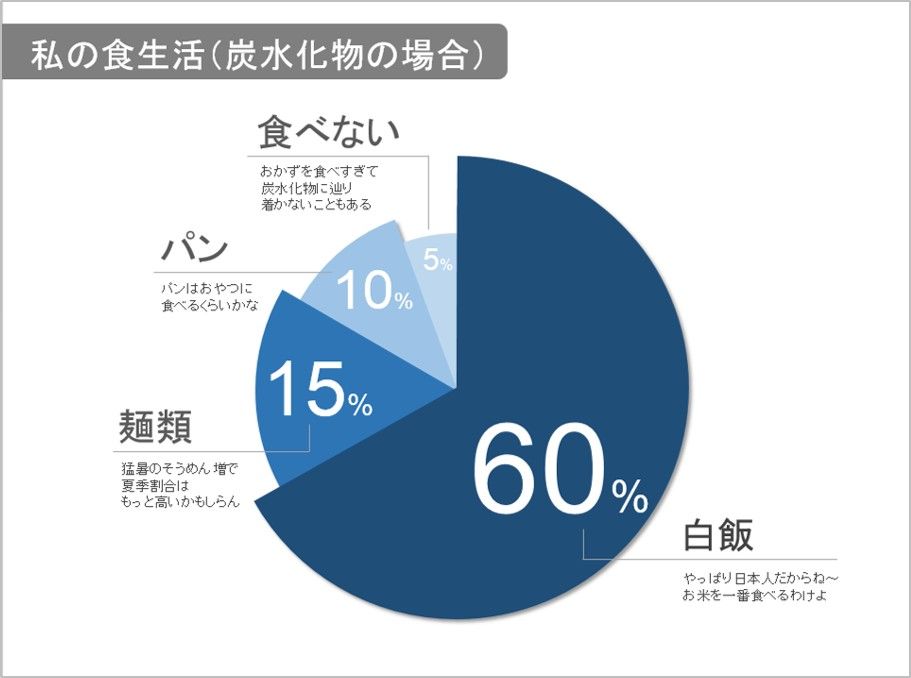



グラフだって魅せる 円グラフ の場合 パワーポイントでいこう 資料作成のコツを一挙公開
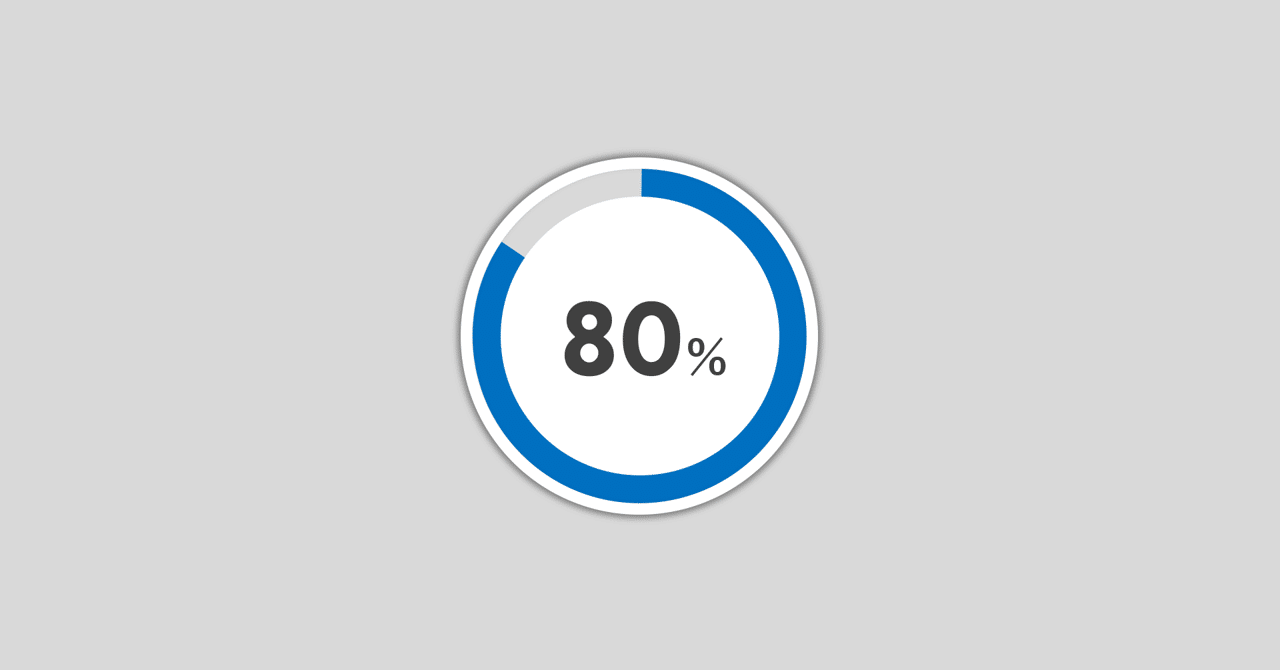



Powerpointで動く円グラフを作ってみた Part2 Powerpoint Note



3
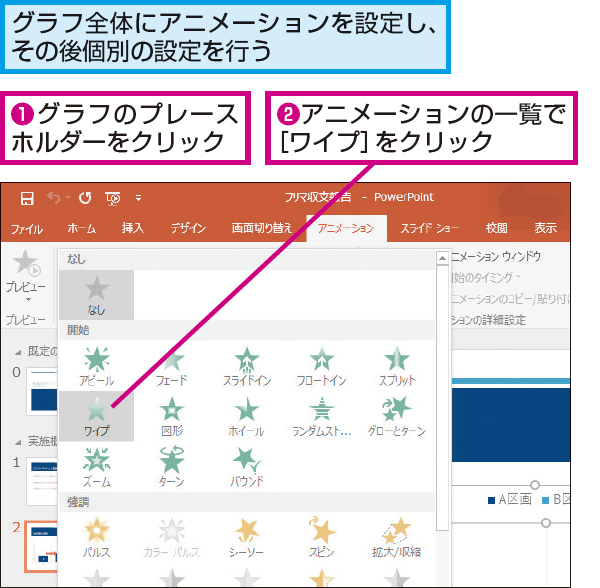



Powerpointの棒グラフを1本ずつ伸ばす方法 できるネット
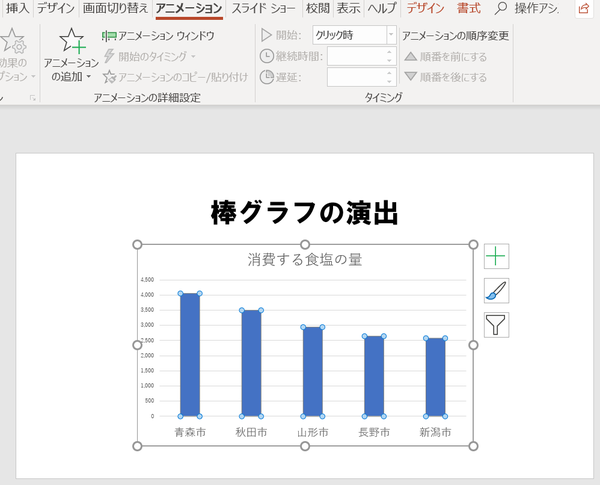



アニメーションで棒グラフを動かしたい パワーポイント Powerpoint の使い方 ソロソロとマーケティング
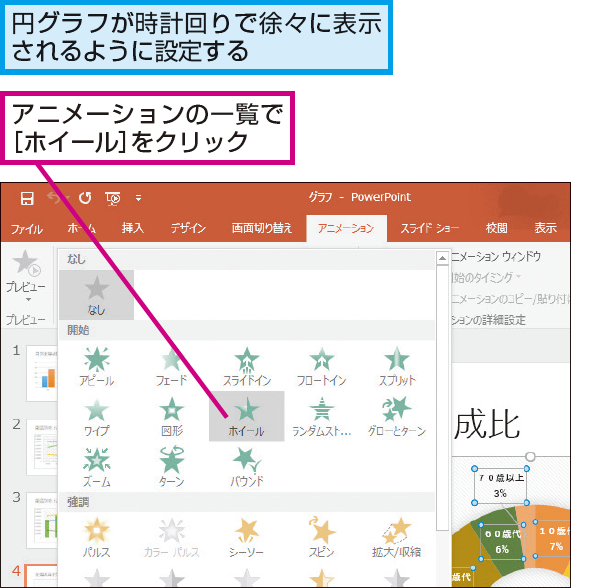



Powerpointで円グラフを時計回りに表示させる方法 できるネット
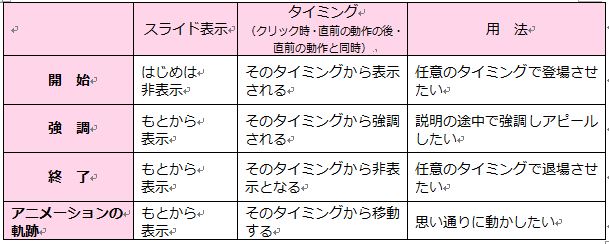



Powerpoint パワーポイント で グラフの各データ要素ごとに個別のアニメーションをつける オフィスソフト活用 業務効率化q aブログ
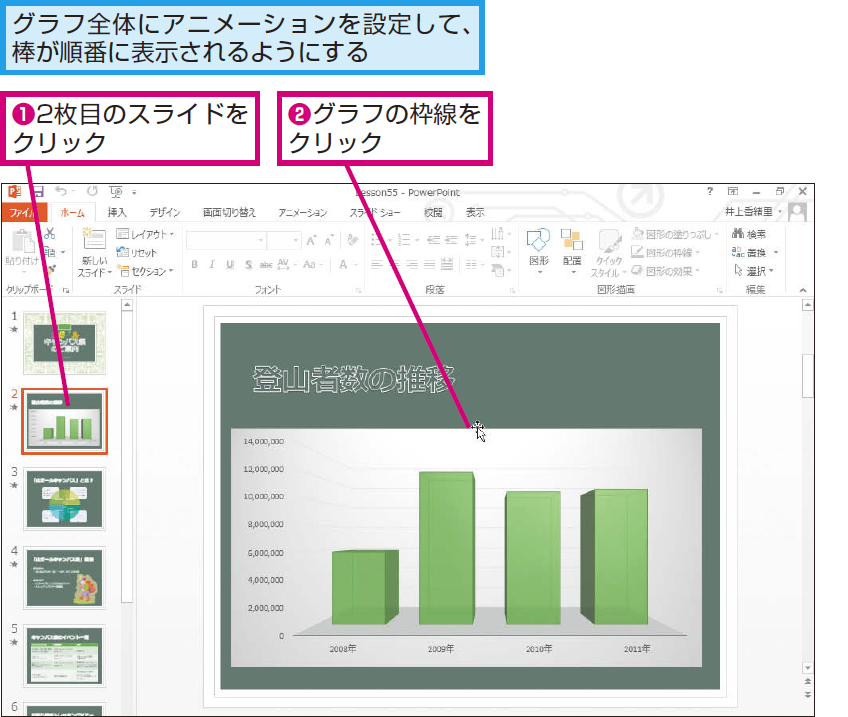



パワーポイントでグラフをアニメーションさせる方法 Powerpoint できるネット
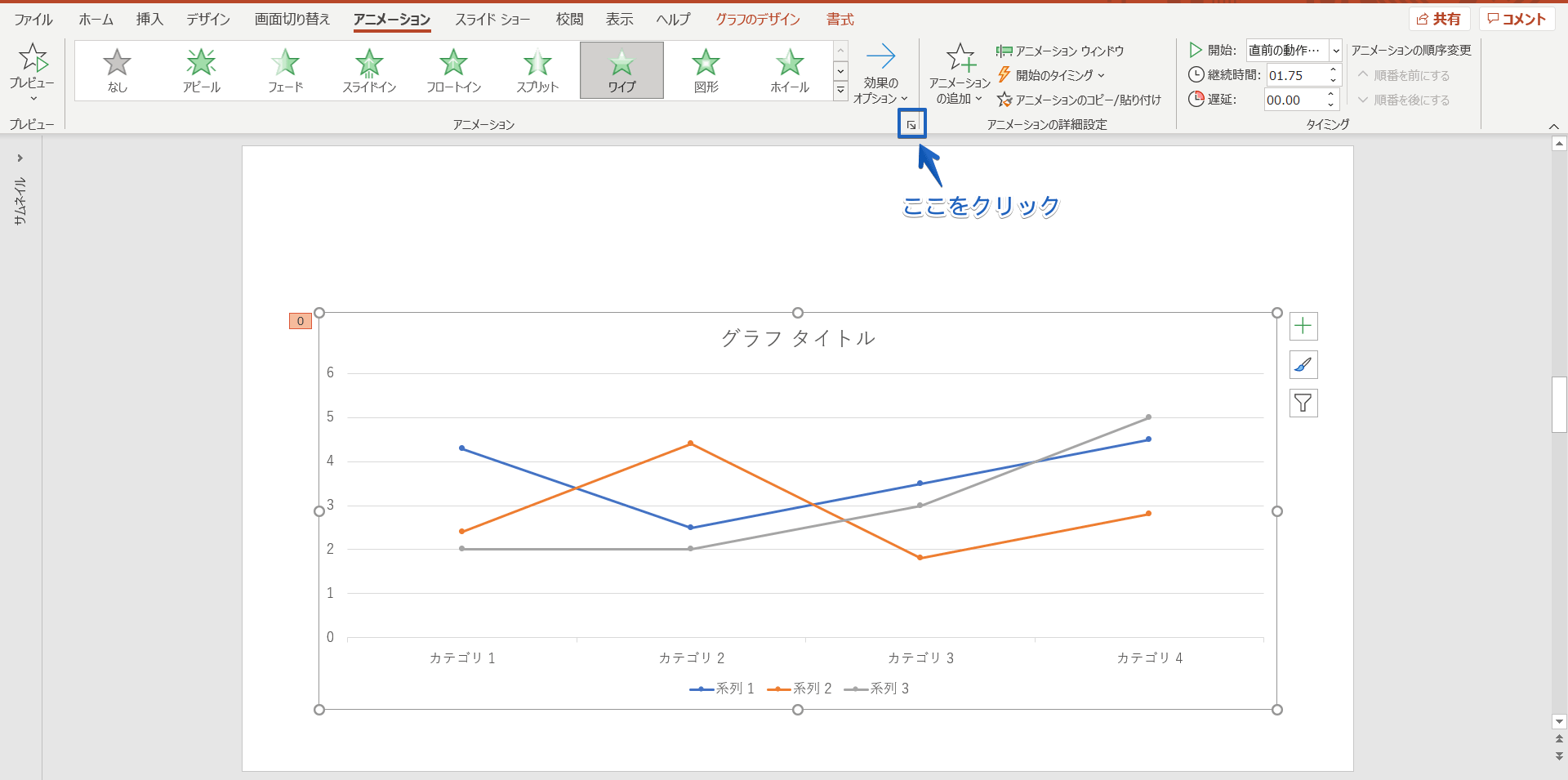



パワーポイントのグラフにアニメーションを設定 ひとつずつ表示する簡単手順を紹介
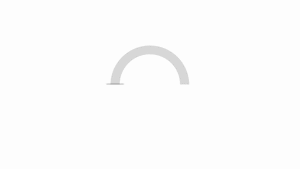



Powerpointで動く円グラフを作ってみた Part1 Powerpoint Note
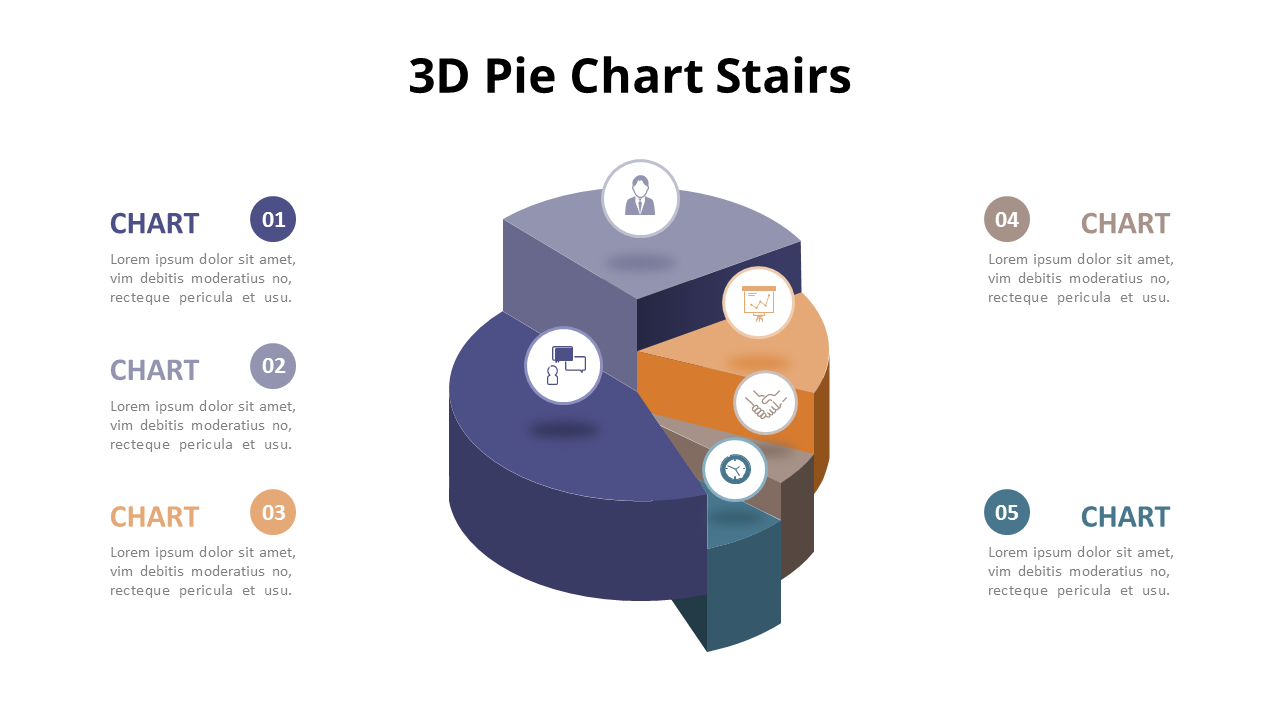



3d成長円グラフアニメーションスライド



Powerpoint 見やすいきれいな円グラフの作り方 ビズ技
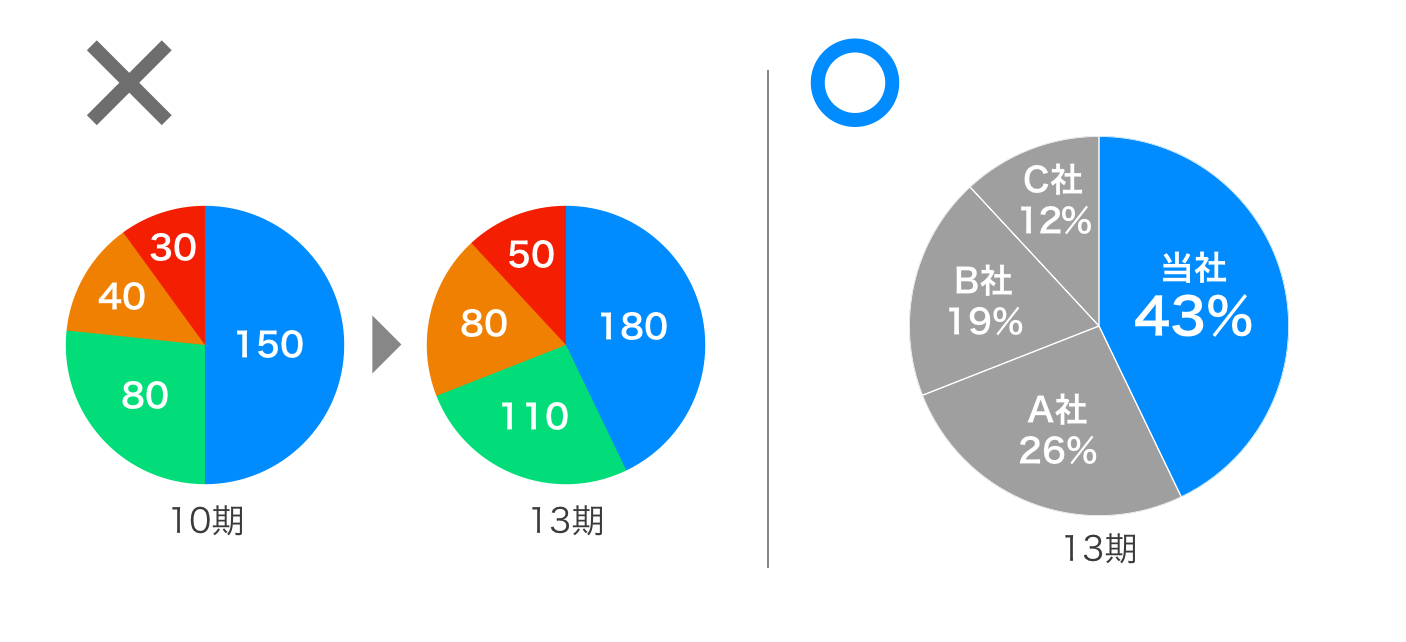



量じゃなくて比率を示す パワーポイントで円グラフを使うときの注意点をわかりやすく解説します ビズデザ
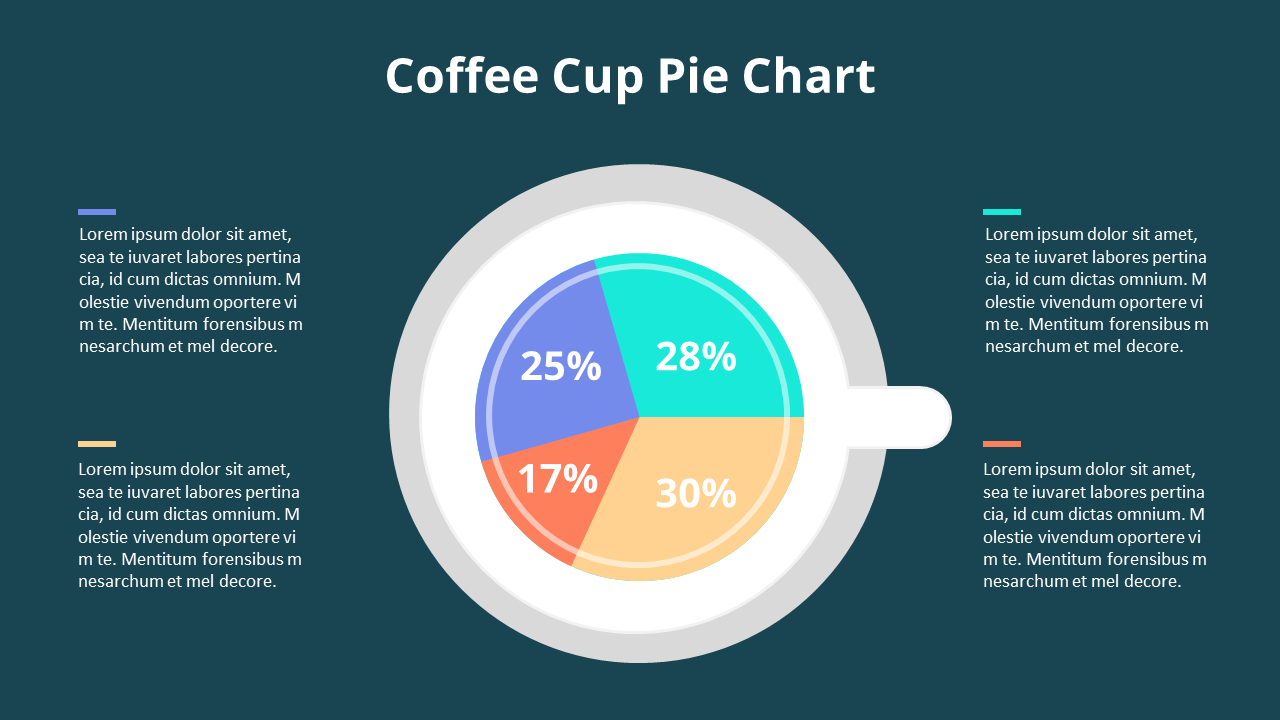



円グラフダイアグラムアニメーションpowerpointテンプレート
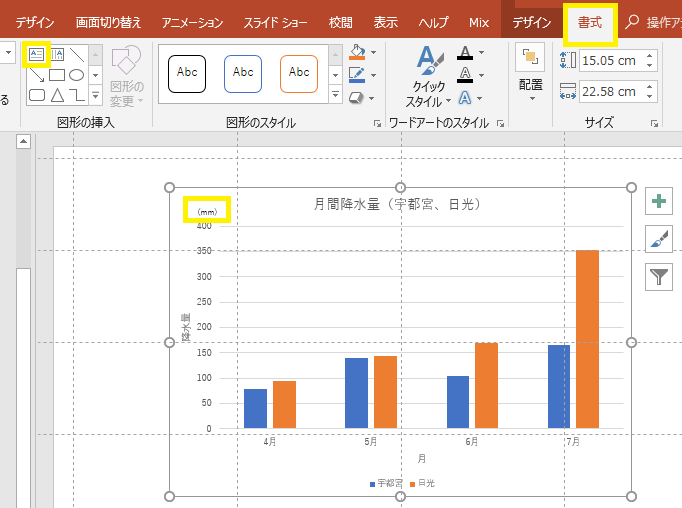



パワーポイントにグラフを入れる方法 株式会社スカイフィッシュ 企業ブログ



円グラフの項目が クリックするごとにひとつづつ表示されるアニメーション 経営管理の実務ブログ
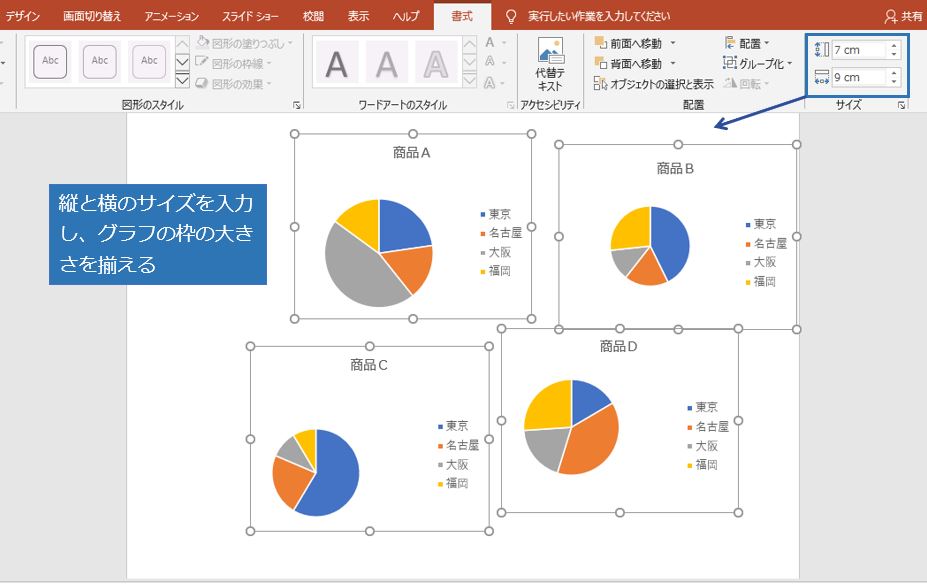



パワーポイントで作る 見やすい円グラフのコツ Document Studio ドキュメントスタジオ
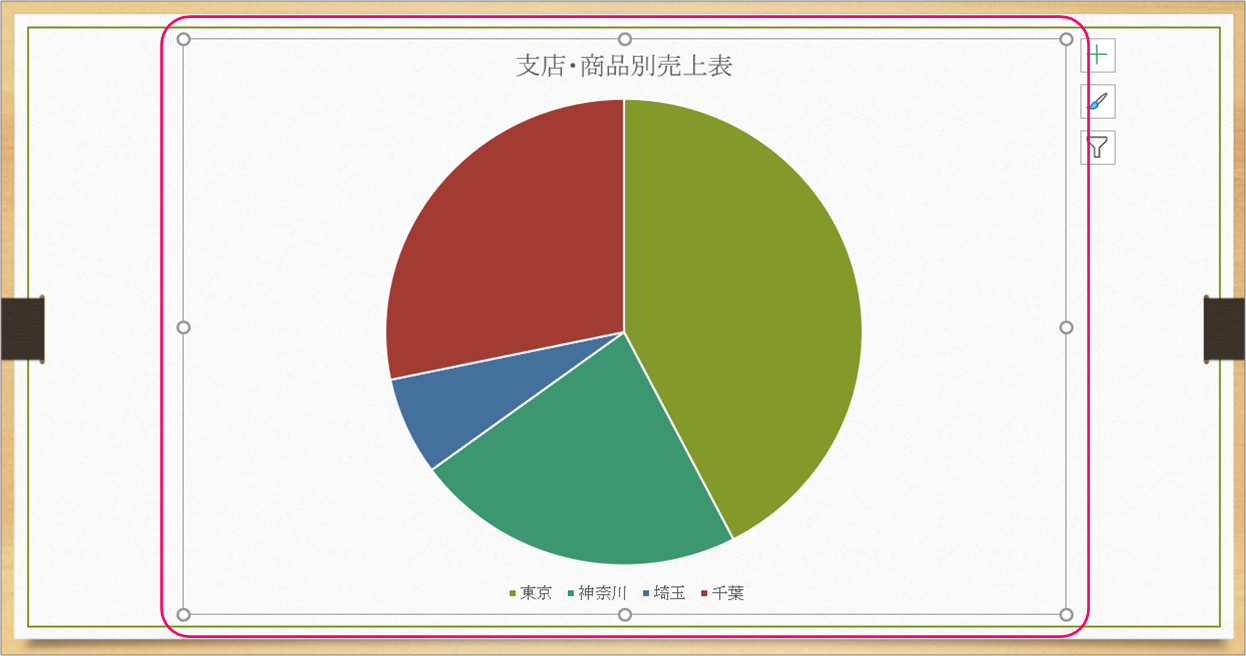



Powerpoint 円グラフなどの図を円を描きながら表示されるようにするには きままブログ




Powerpoint グラフにアニメーションをつける Powerpoint パワーポイントの使い方
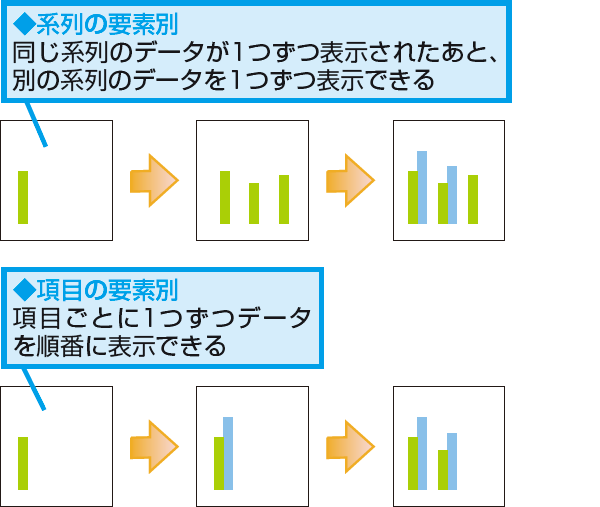



Powerpointのグラフで 系列別 と 項目別 の違いとは できるネット
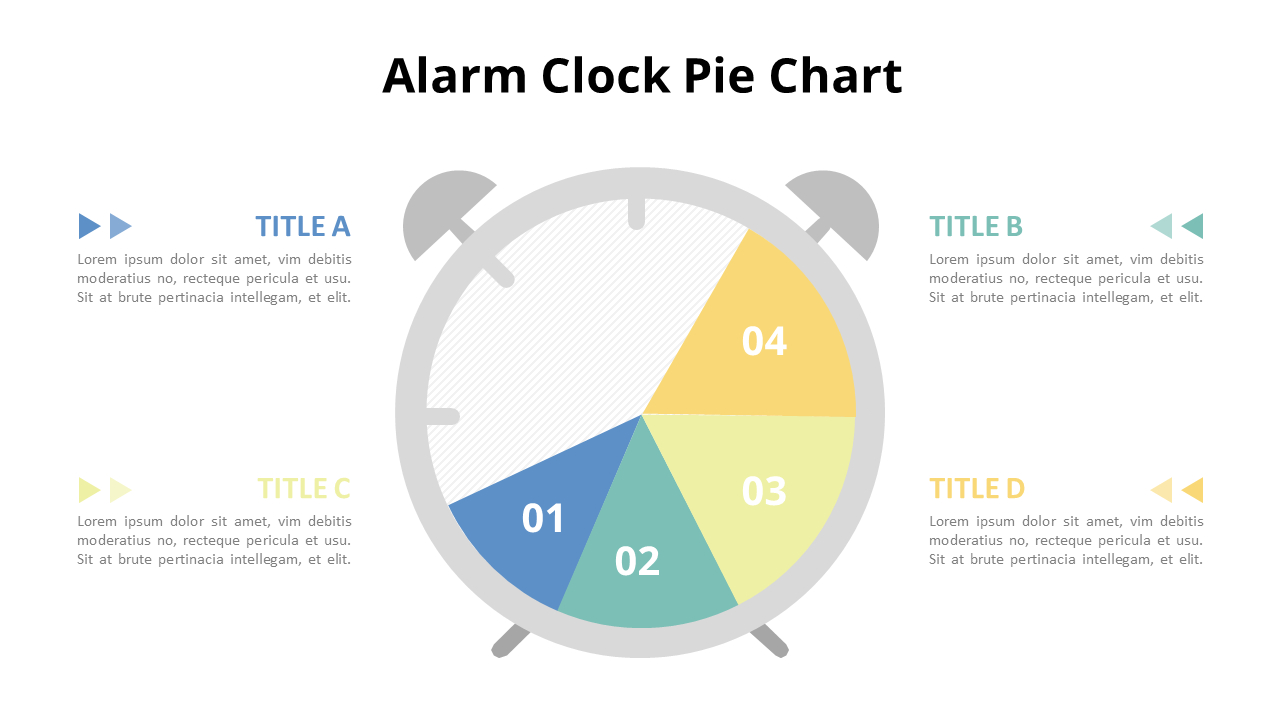



円グラフダイアグラムアニメーションpowerpointテンプレート




Powerpoint グラフにアニメーションをつける Powerpoint パワーポイントの使い方




プレゼン対策にもおすすめ グラデーショングラフ テンプレート Excellent仕事術



Powerpoint 見やすいきれいな円グラフの作り方 ビズ技
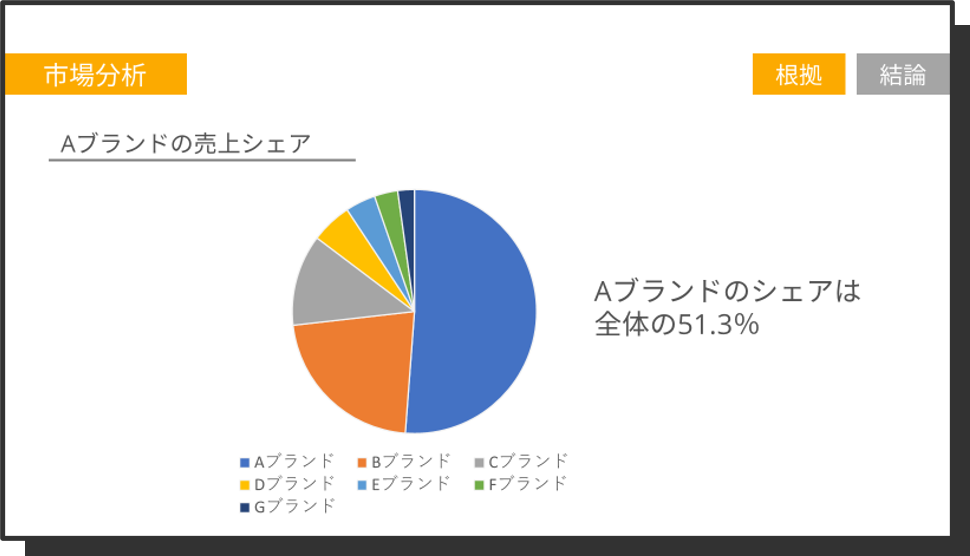



パワーポイントのグラフを10倍見やすく 図形で魅せるグラフの作り方 パワポ大学




Biz バナー のアイデア 350 件 22 バナー バナーデザイン Lp デザイン
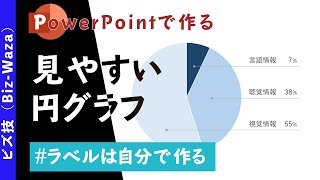



Powerpoint 円グラフの見せ方 ビズ技 Biz Waza Youtube




ビジネス アニメーションpowerpointのテンプレート Smiletemplates Com




プレゼン対策にもおすすめ グラデーショングラフ テンプレート Excellent仕事術
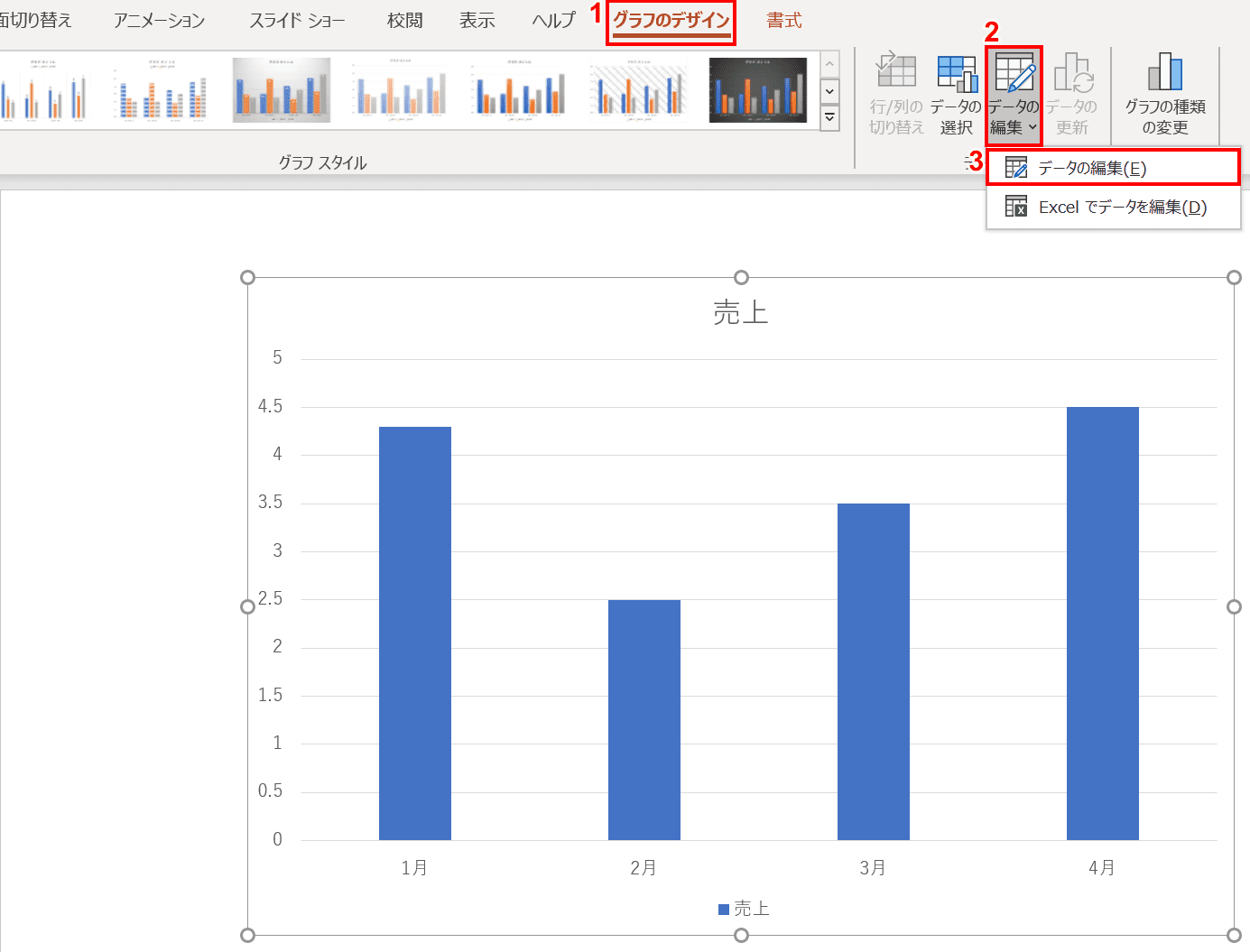



パワーポイントのグラフの作成 編集方法 Office Hack



1
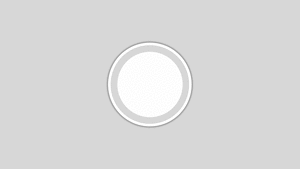



Powerpointで動く円グラフを作ってみた Part2 Powerpoint Note



パワーポイントでカッコいい円グラフを作る方法 な塾



パワーポイントでカッコいい円グラフを作る方法 な塾
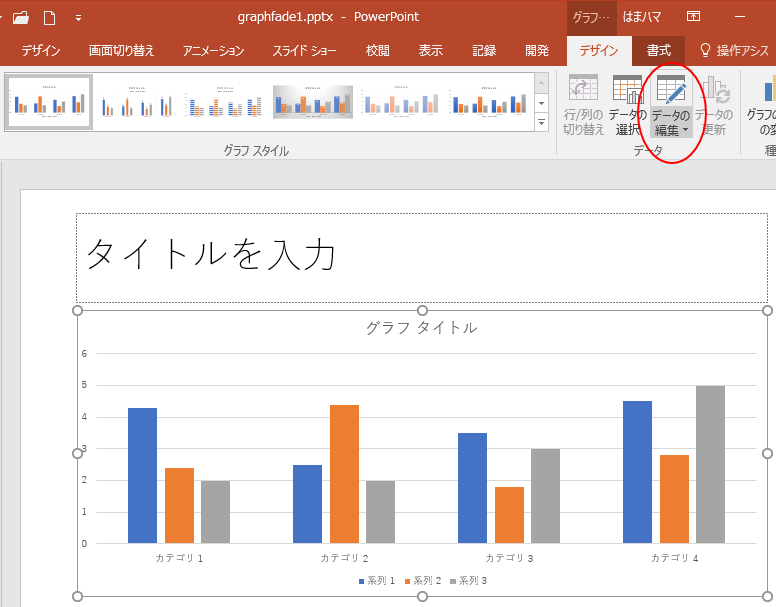



縦棒グラフを作成して項目別や系列別にアニメーションをつける Powerpoint 16 初心者のためのoffice講座



円グラフの項目が クリックするごとにひとつづつ表示されるアニメーション 経営管理の実務ブログ




パワーポイントのグラフにアニメーションを設定 ひとつずつ表示する簡単手順を紹介
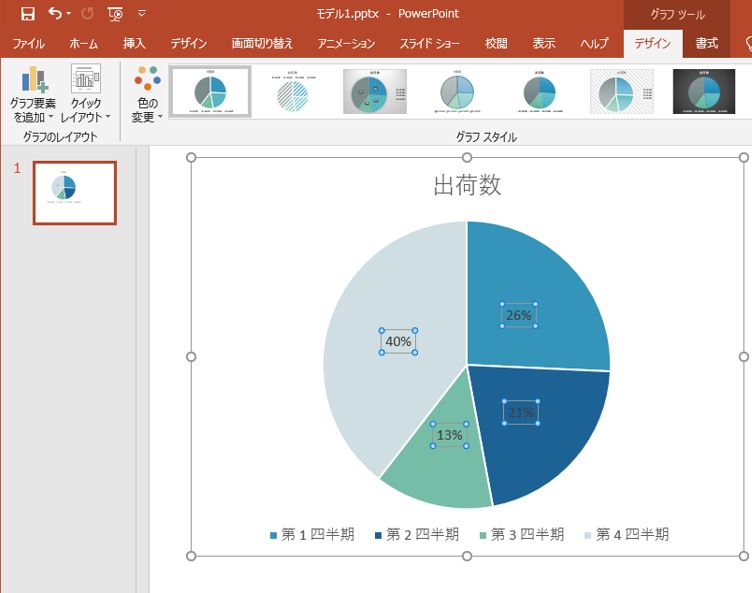



パワーポイントで作る 見やすい円グラフのコツ Document Studio ドキュメントスタジオ



3
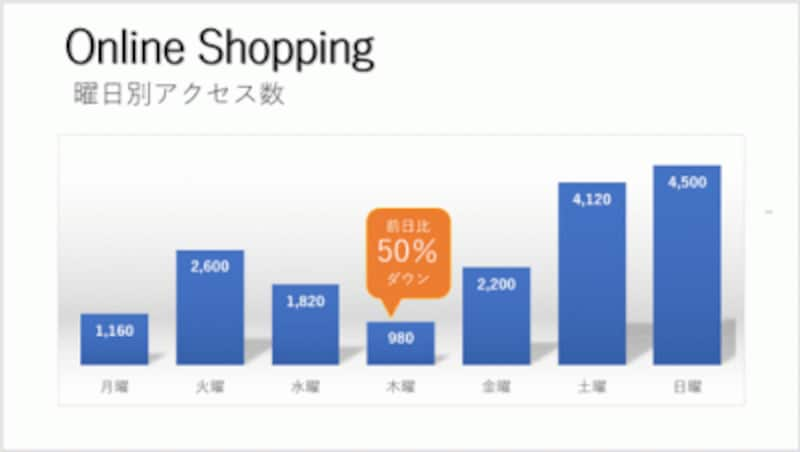



パワーポイントの 吹き出し を効果的に見せる3つのテク パワーポイント Powerpoint の使い方 All About




Excel 円グラフの基本と応用 ドーナツで24h表記 補助円 すんすけブログ
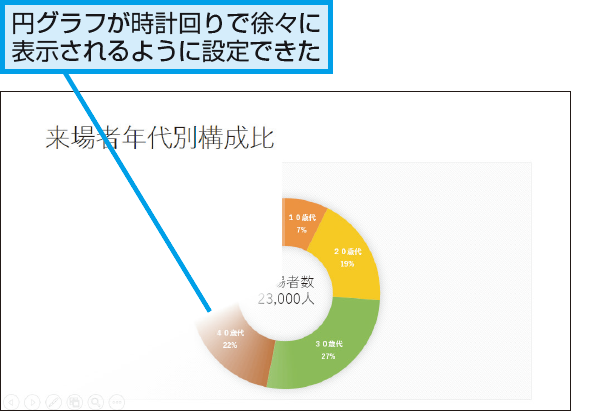



Powerpointで円グラフを時計回りに表示させる方法 できるネット
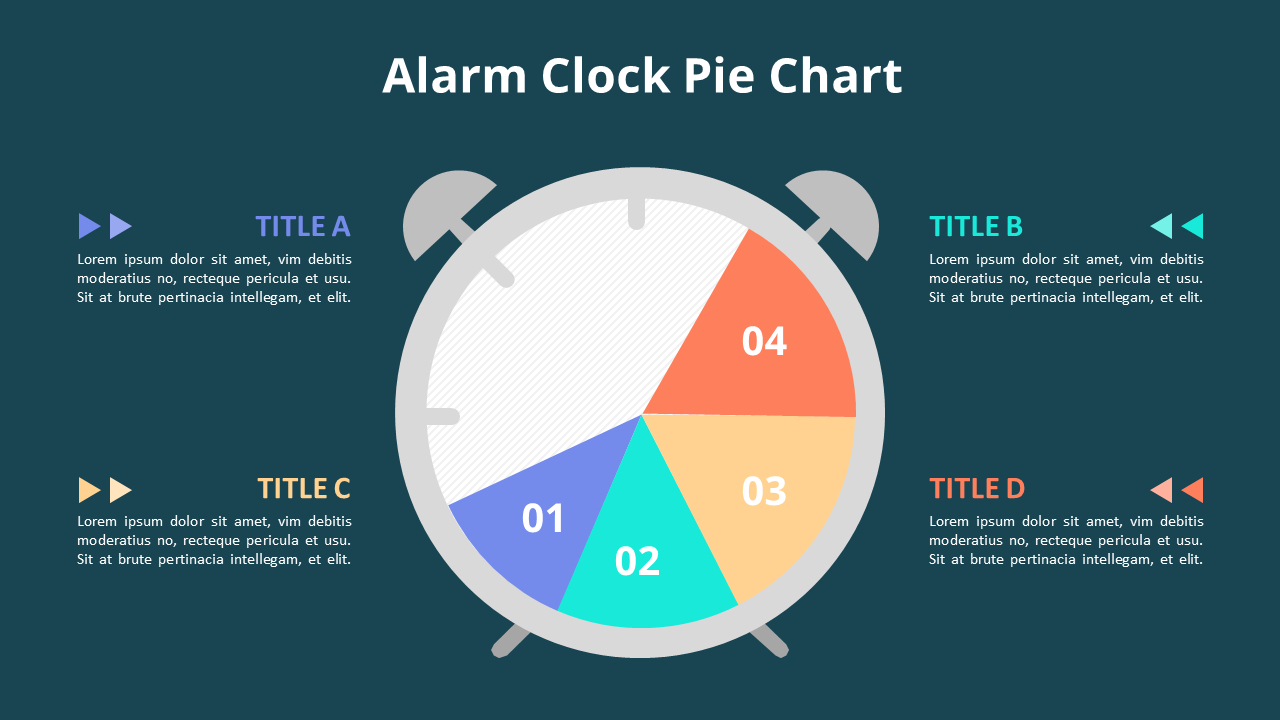



円グラフダイアグラムアニメーションpowerpointテンプレート




Powerpointで円グラフを時計回りに表示させる方法 できるネット
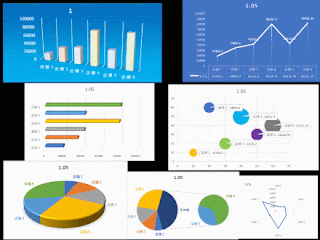



プレゼンに便利 Excelで動くグラフ モーショングラフ を作る方法 Diy360
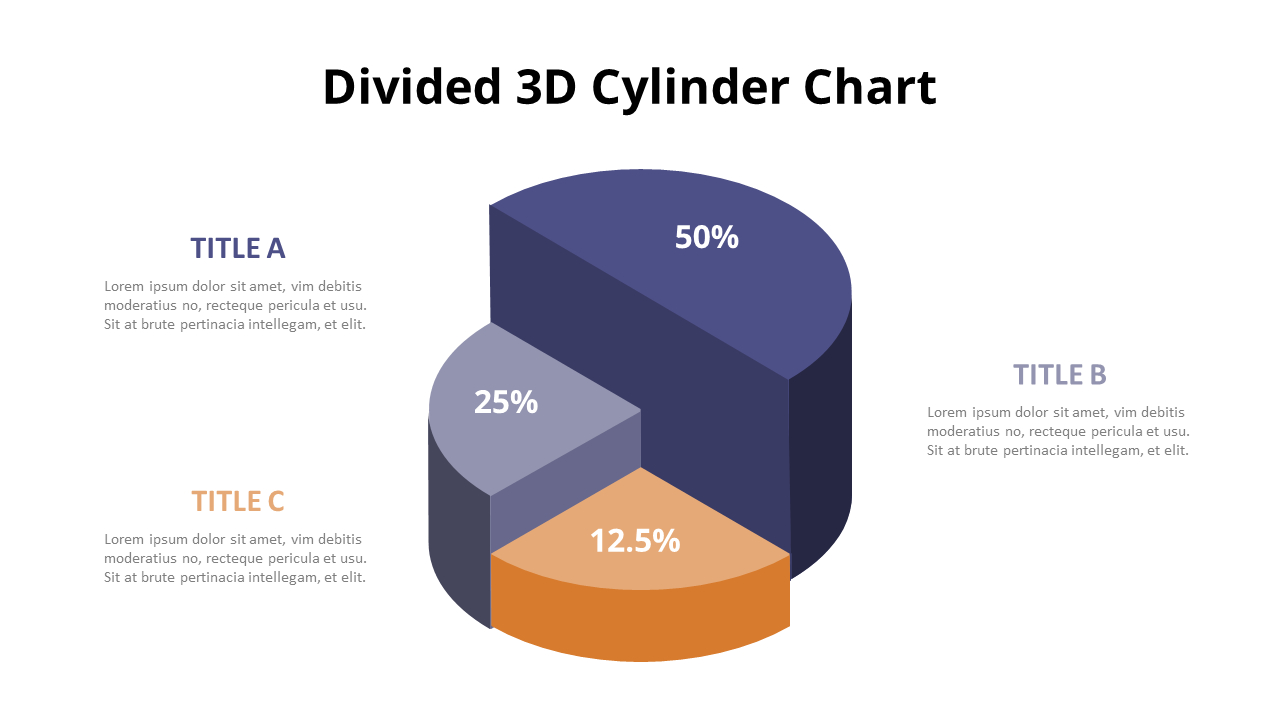



3d成長円グラフアニメーションスライド
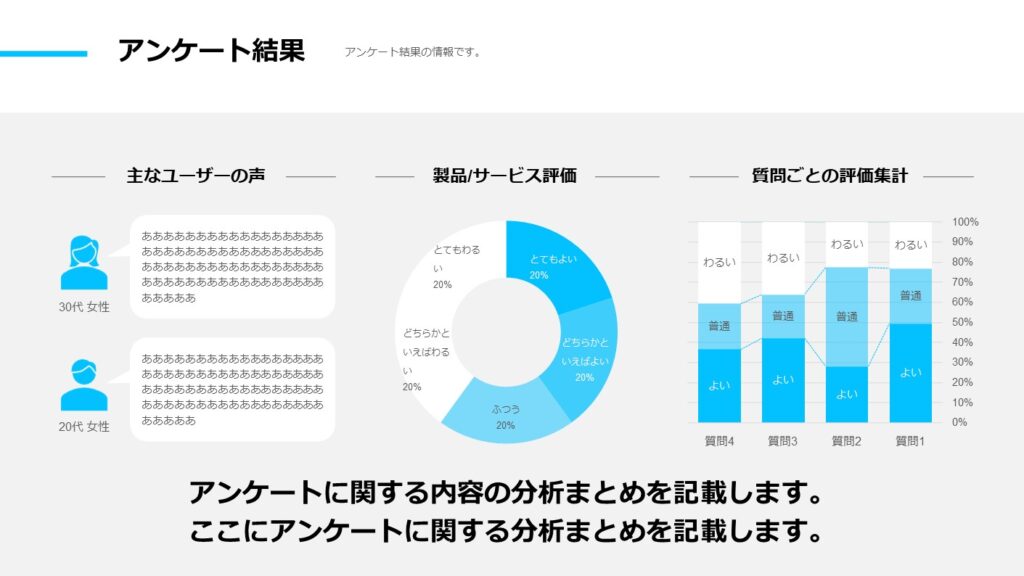



シンプルでモダンなアニメーション付きパワーポイント企画書テンプレート Pptips Jp



1
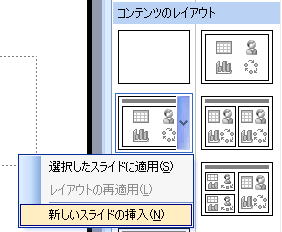



表とグラフ オブジェクトの挿入 アニメーション




Powerpointで動く円グラフを作ってみた Part1 Powerpoint Note
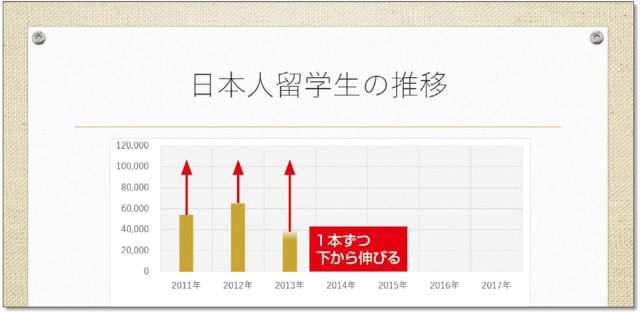



パワポの演出向上法 3 グラフにアニメーションを設定する 日経クロストレンド
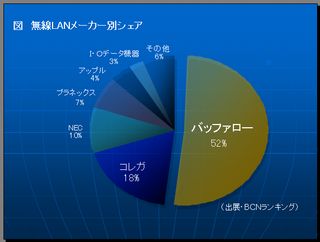



パワーポイントで円グラフをキレイに見せる プレゼン侍 パワーポイントのコツや裏技
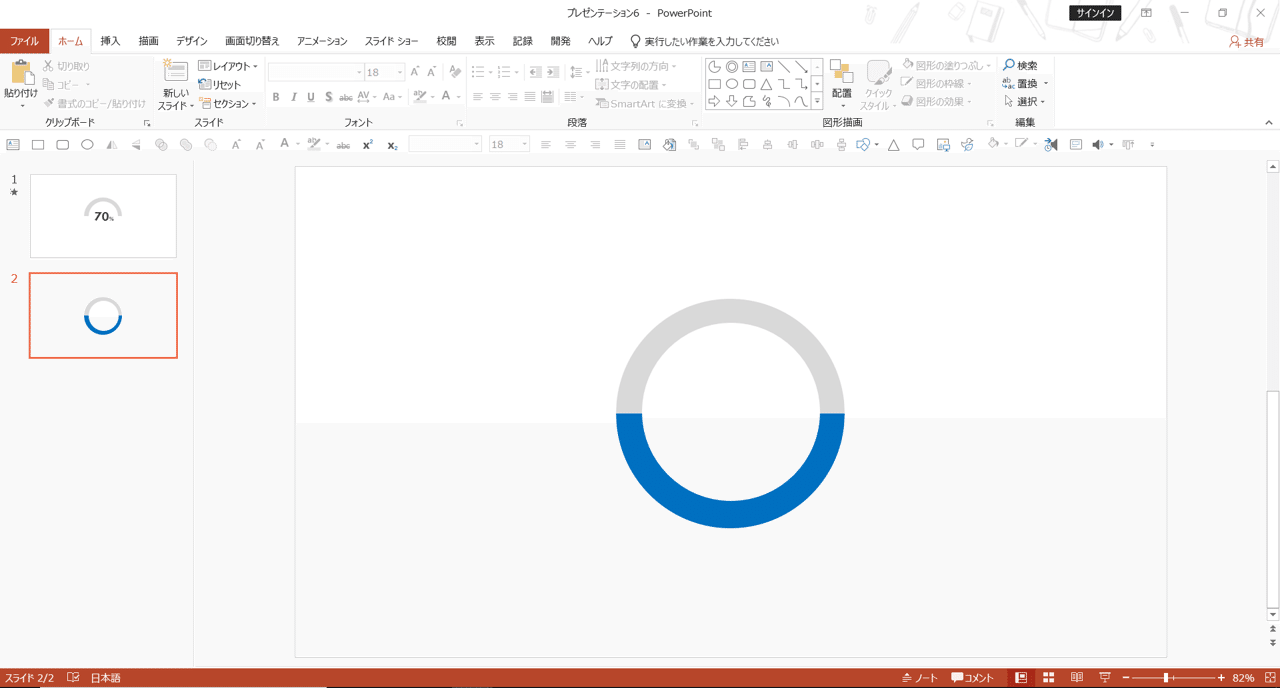



Powerpointで動く円グラフを作ってみた Part1 Powerpoint Note




パワポの演出向上法 3 グラフにアニメーションを設定する 日経クロストレンド
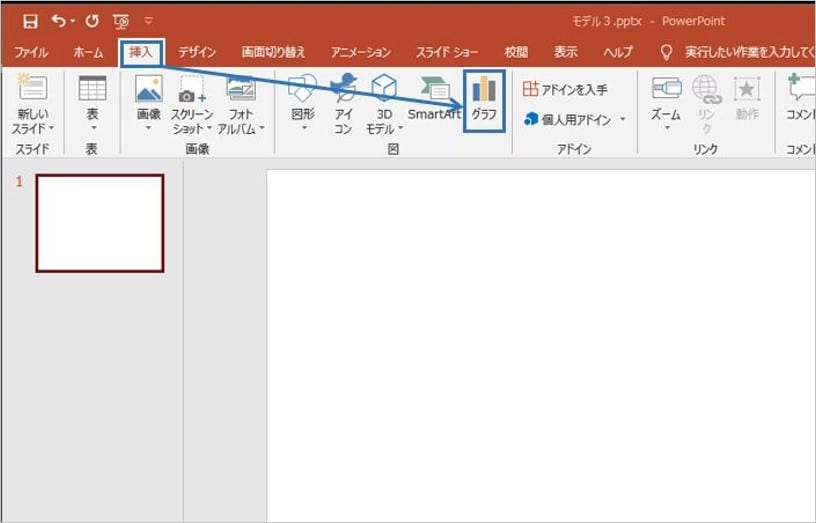



パワーポイントで作る 見やすい円グラフのコツ Document Studio ドキュメントスタジオ
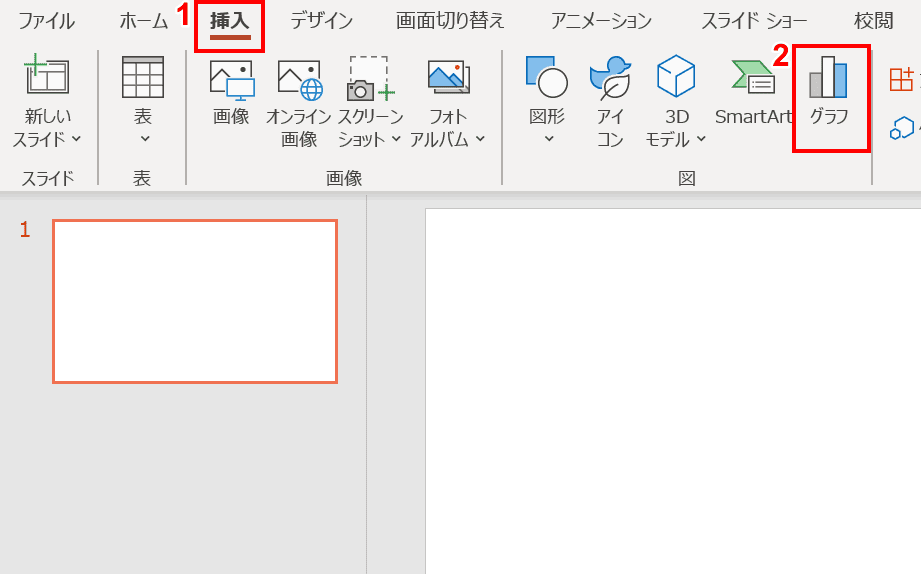



パワーポイントのグラフの作成 編集方法 Office Hack



円グラフの項目が クリックするごとにひとつづつ表示されるアニメーション 経営管理の実務ブログ



Powerpoint 見やすいきれいな円グラフの作り方 ビズ技
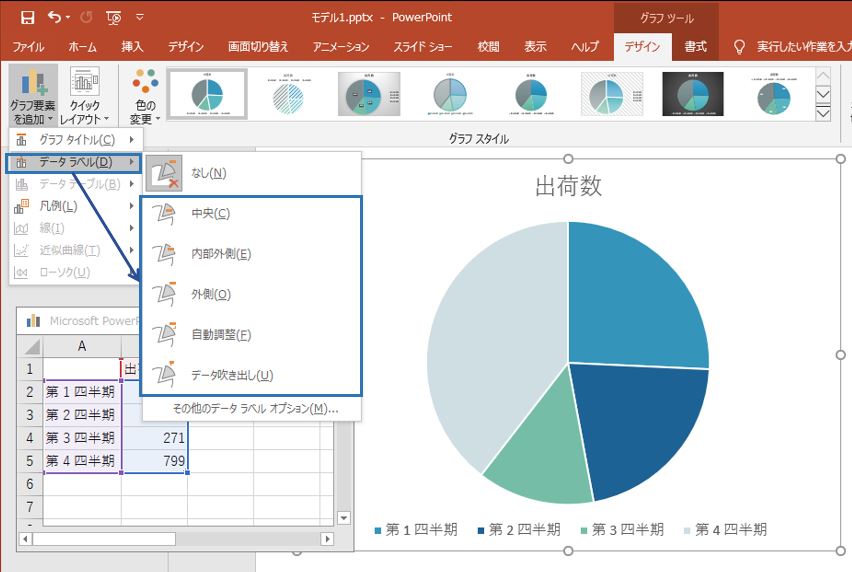



パワーポイントで作る 見やすい円グラフのコツ Document Studio ドキュメントスタジオ



パワーポイントのアニメーション設定で質問です 図のよう Yahoo 知恵袋
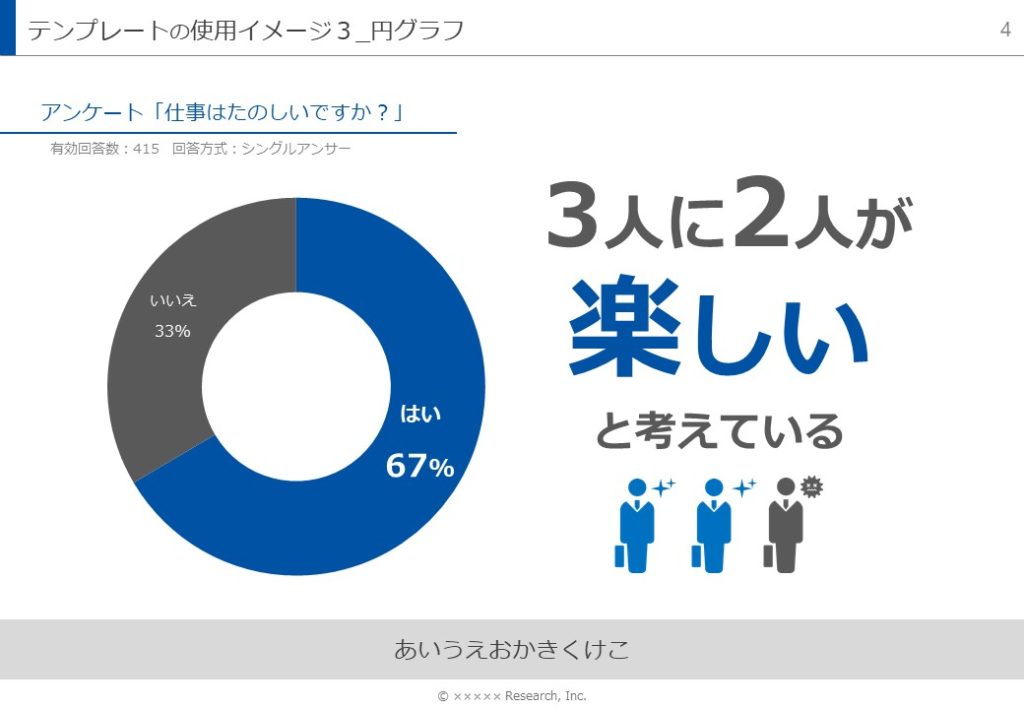



シンプル スタイリッシュなパワーポイント企画書テンプレート Pptips Jp
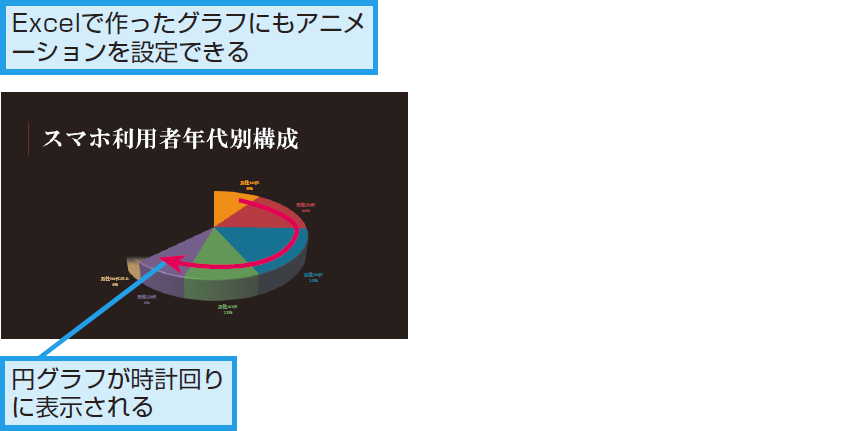



パワーポイントでグラフをアニメーションさせる方法 Powerpoint できるネット
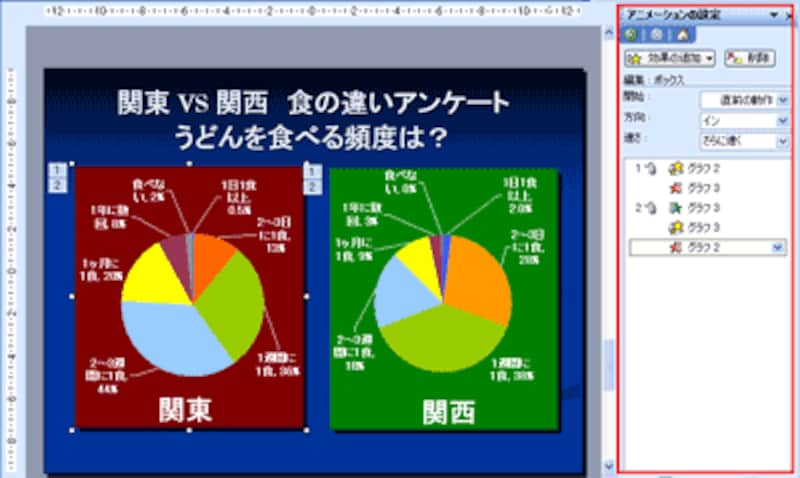



3 4 順番にグラフが拡大するアニメーション パワーポイント Powerpoint の使い方 All About
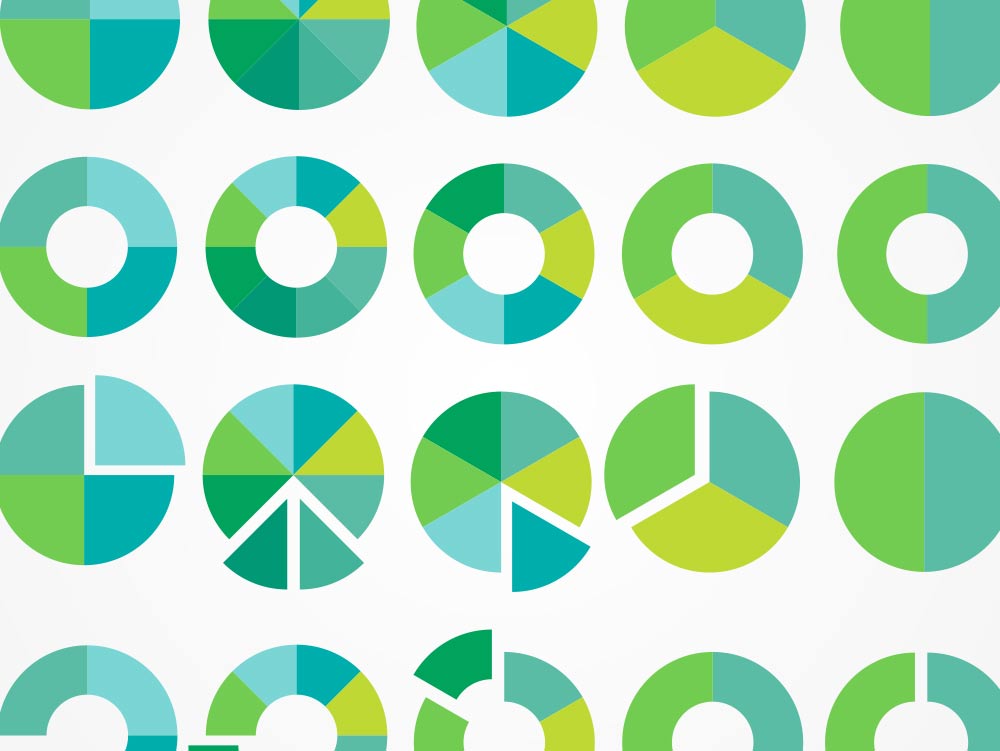



円グラフの使い方をマスターしよう 誰が見ても一瞬で伝わるレポート資料の作り方 Ferret




Powerpointのグラフ




Pptで円中心のアニメーションデザインを作成する方法



パワーポイントのアニメーション設定で質問です 図のよう Yahoo 知恵袋




円グラフの切り出しでポイントを強調 Excel エクセル
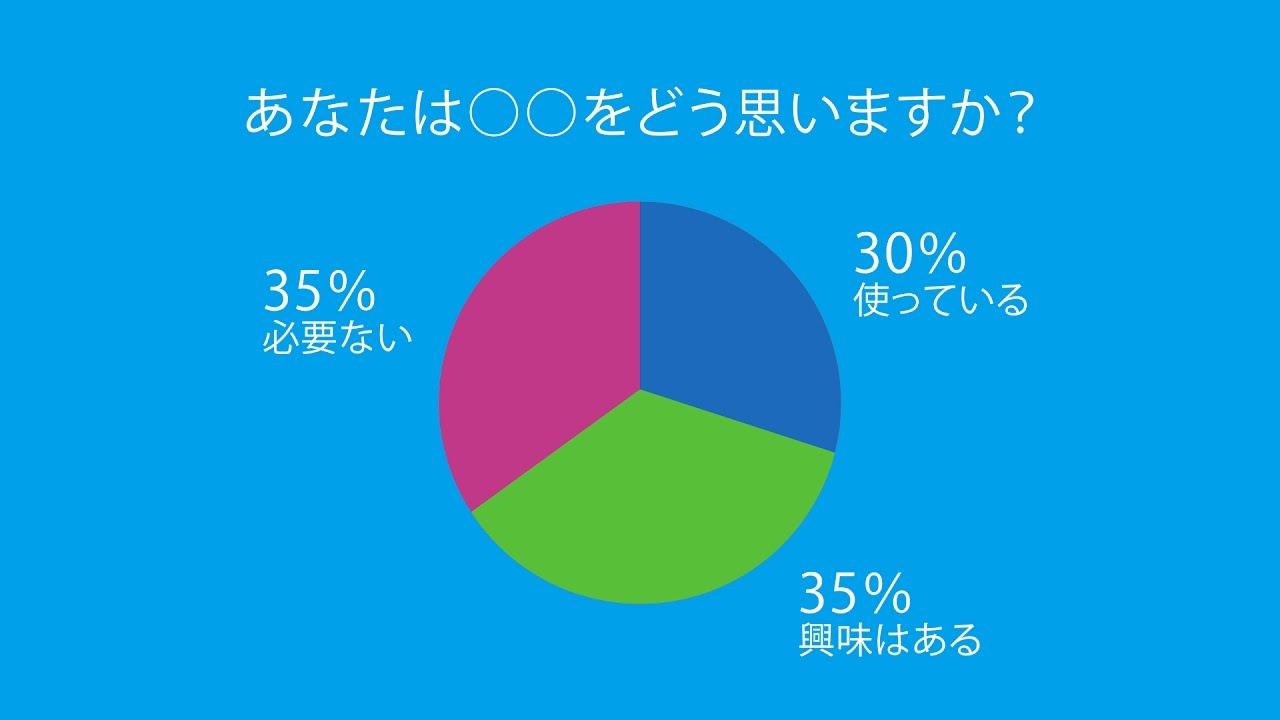



アフターエフェクト シェイプアニメーション入門5 円グラフアニメーションの作り方 初心者 Youtube




Powerpointでアニメーション円グラフを作成する方法 方法 21




円グラフの使い方をマスターしよう 誰が見ても一瞬で伝わるレポート資料の作り方 Ferret



パワーポイントで 円グラフにアニメーションをつけて小さい値の方を先に表示させて Yahoo 知恵袋
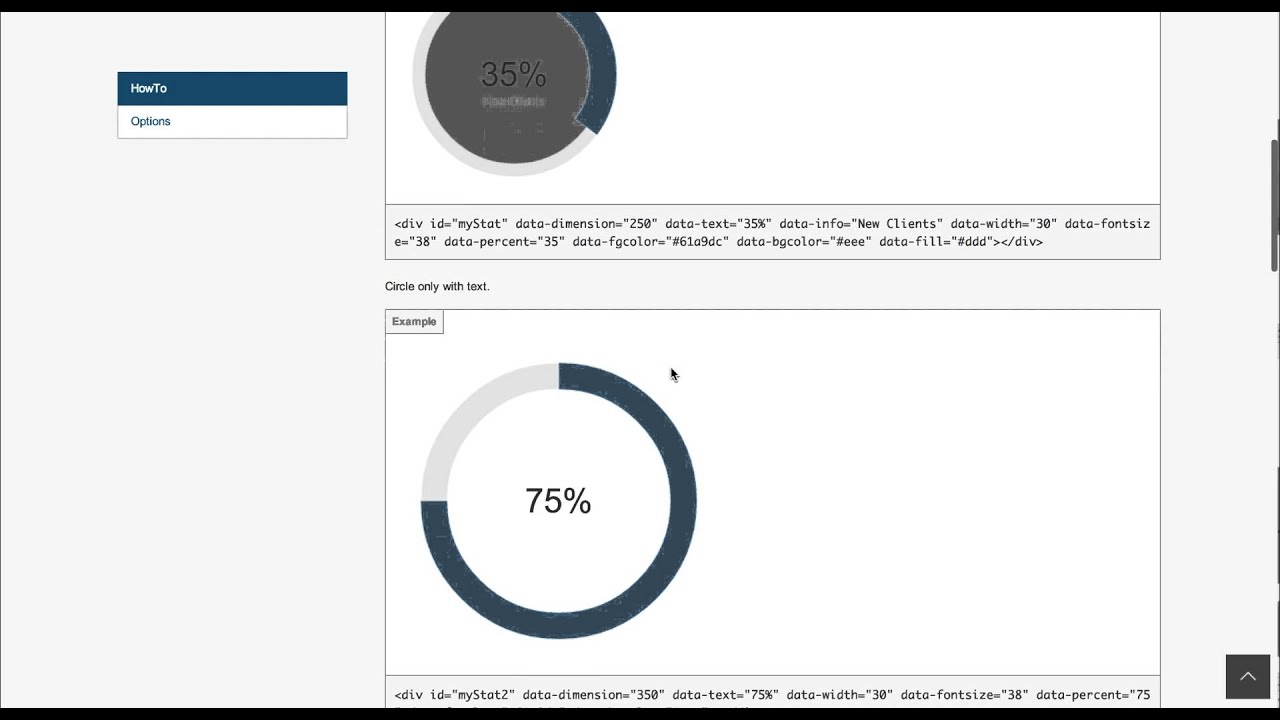



アニメーションつき円グラフを簡単実装 Circliful 01 Youtube




量じゃなくて比率を示す パワーポイントで円グラフを使うときの注意点をわかりやすく解説します ビズデザ




2 4 順番にグラフが拡大するアニメーション パワーポイント Powerpoint の使い方 All About
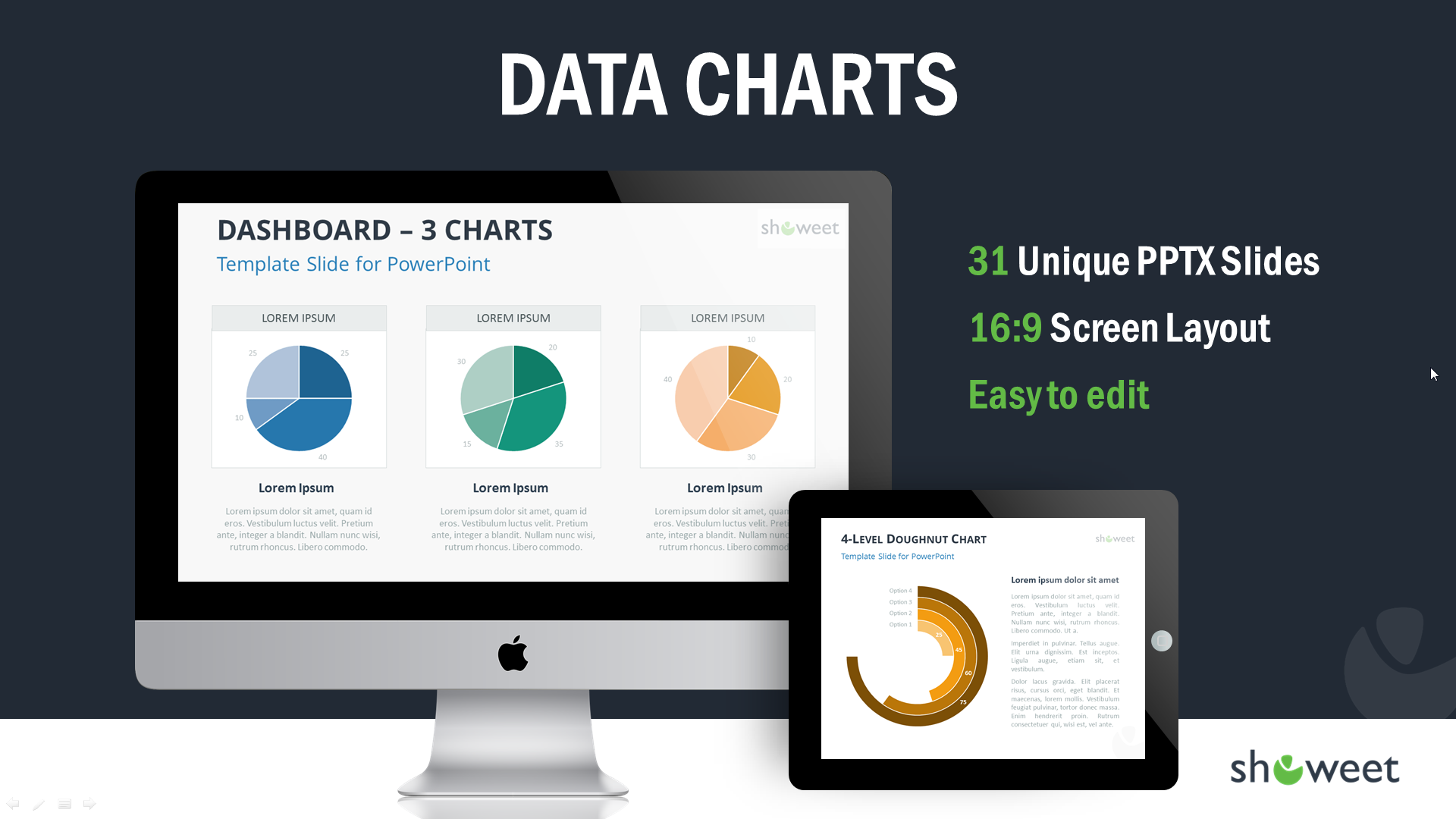



かっこいいグラフを集めたパワポテンプレート Data Charts Templates おしゃれパワーポイント無料テンプレート
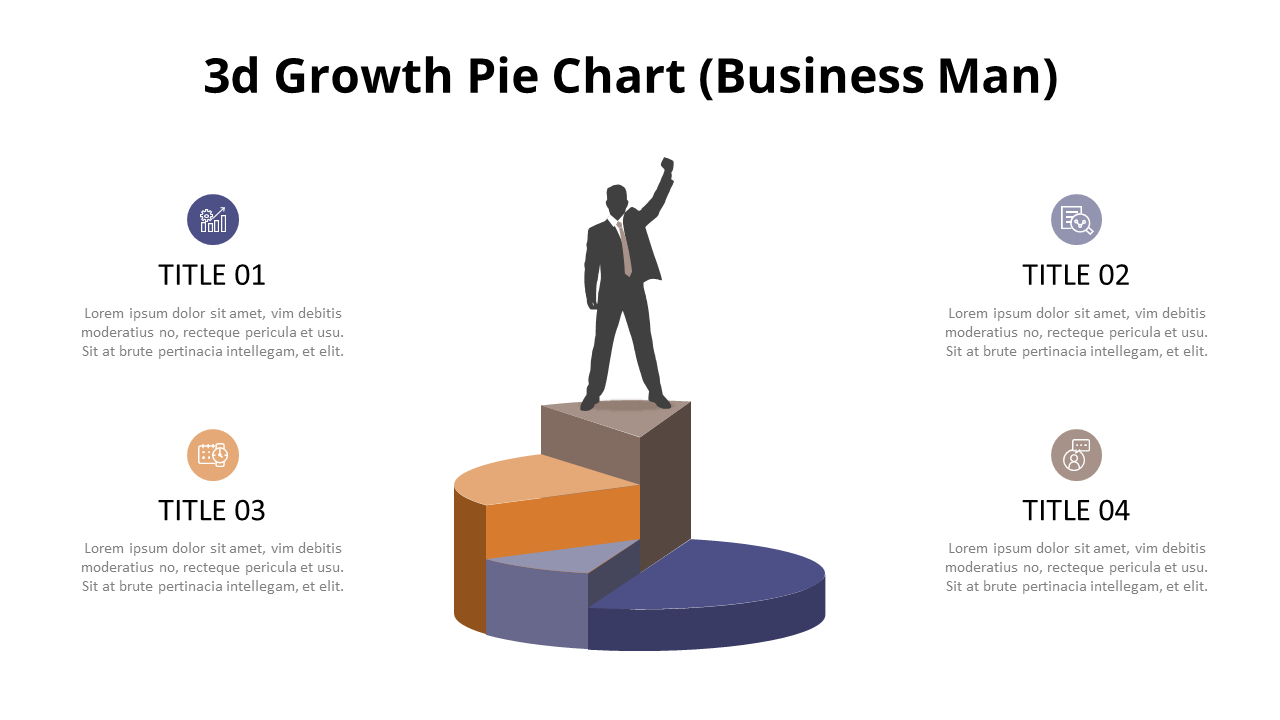



3d成長円グラフアニメーションスライド
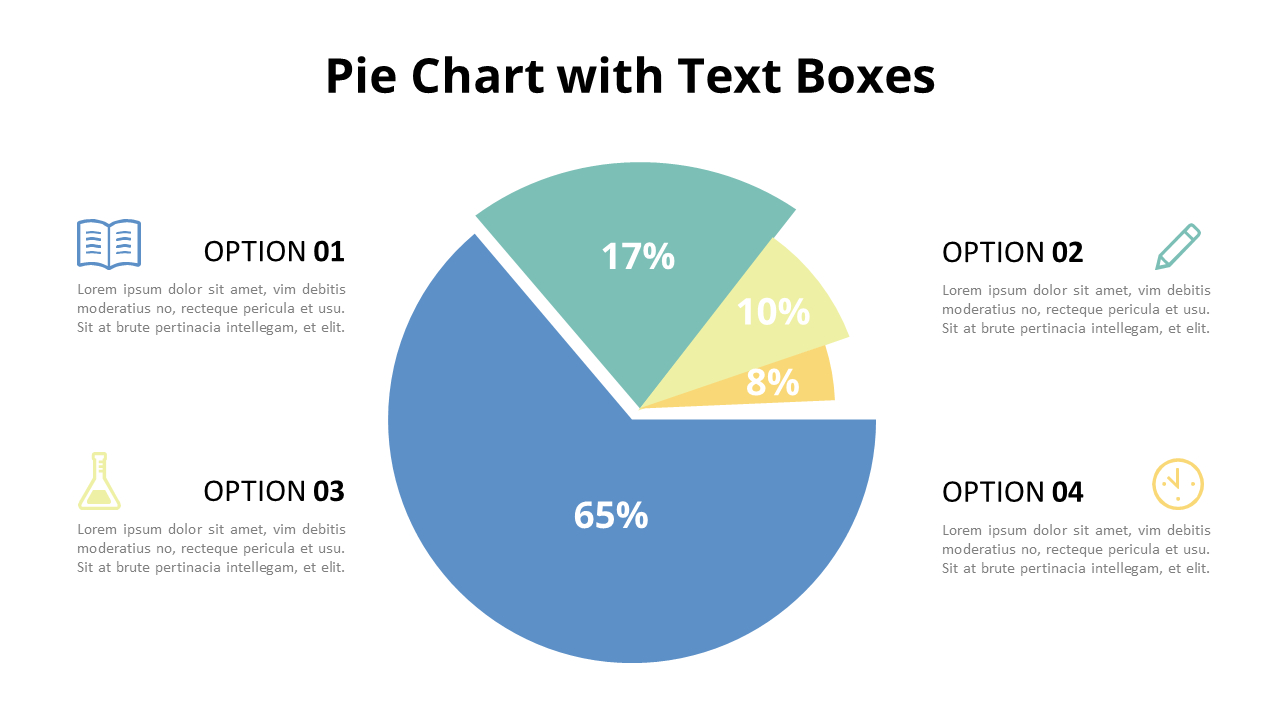



円グラフダイアグラムアニメーションpowerpointテンプレート
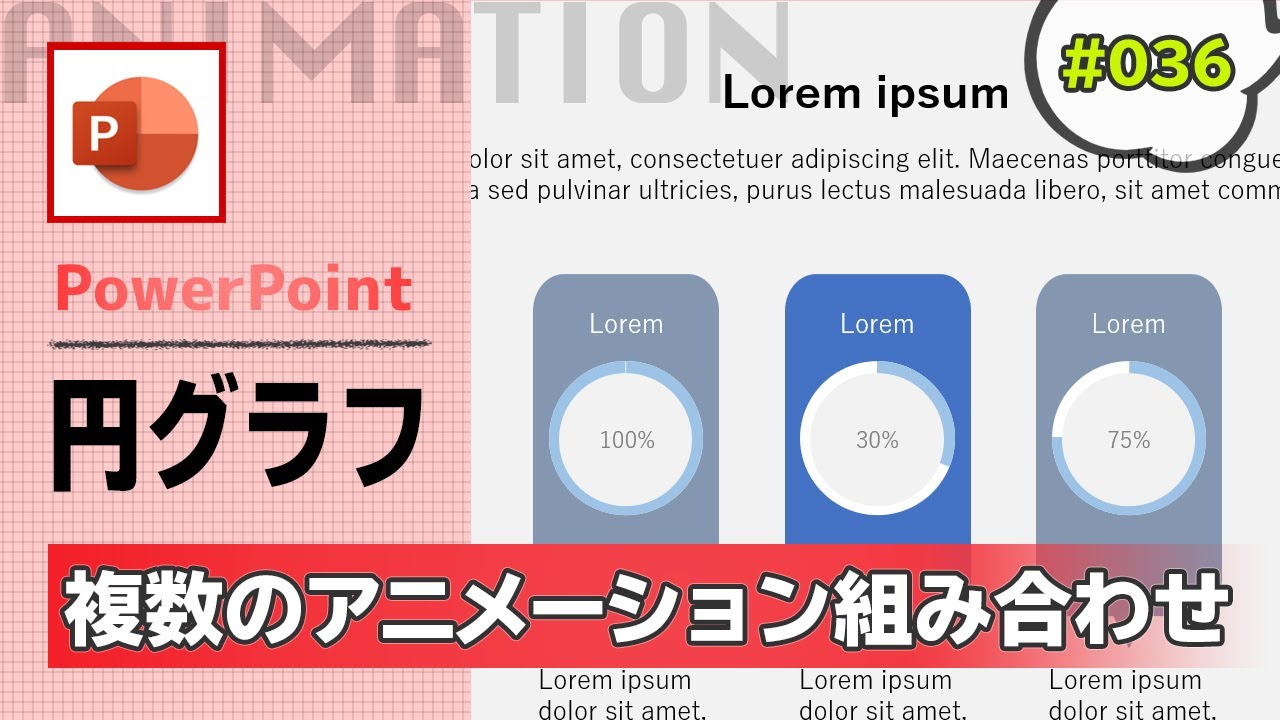



パワーポイントでかっこいい円グラフアニメーションスライドの作成方法 Powerpoint Slide Animation Tutorial 036 Youtube




Powerpoint アニメーション表示された後に文字の色を変えるには きままブログ



注目度up Powerpointのグラフをアニメーションする 1 スマートワーク総研



円グラフの項目が クリックするごとにひとつづつ表示されるアニメーション 経営管理の実務ブログ




Excelアニメーショングラフの強化書1 動くexcelグラフ 寺田 裕司 プレゼンテーション Kindleストア Amazon
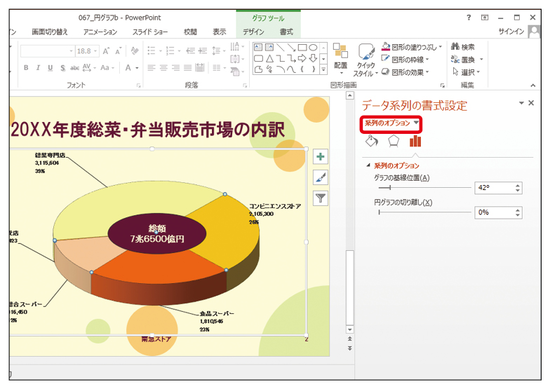



円グラフの目立たせたい項目を手前に マイナビブックス




円グラフの切り出しでポイントを強調 Excel エクセル
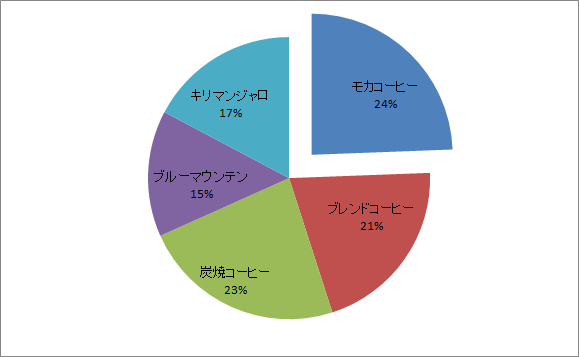



Excel 円グラフを切り離す 内訳を表示するには きままブログ




Powerpoint グラフにアニメーションをつける Powerpoint パワーポイントの使い方



23 5 4 グラフの描き方 3 円グラフ Hwb
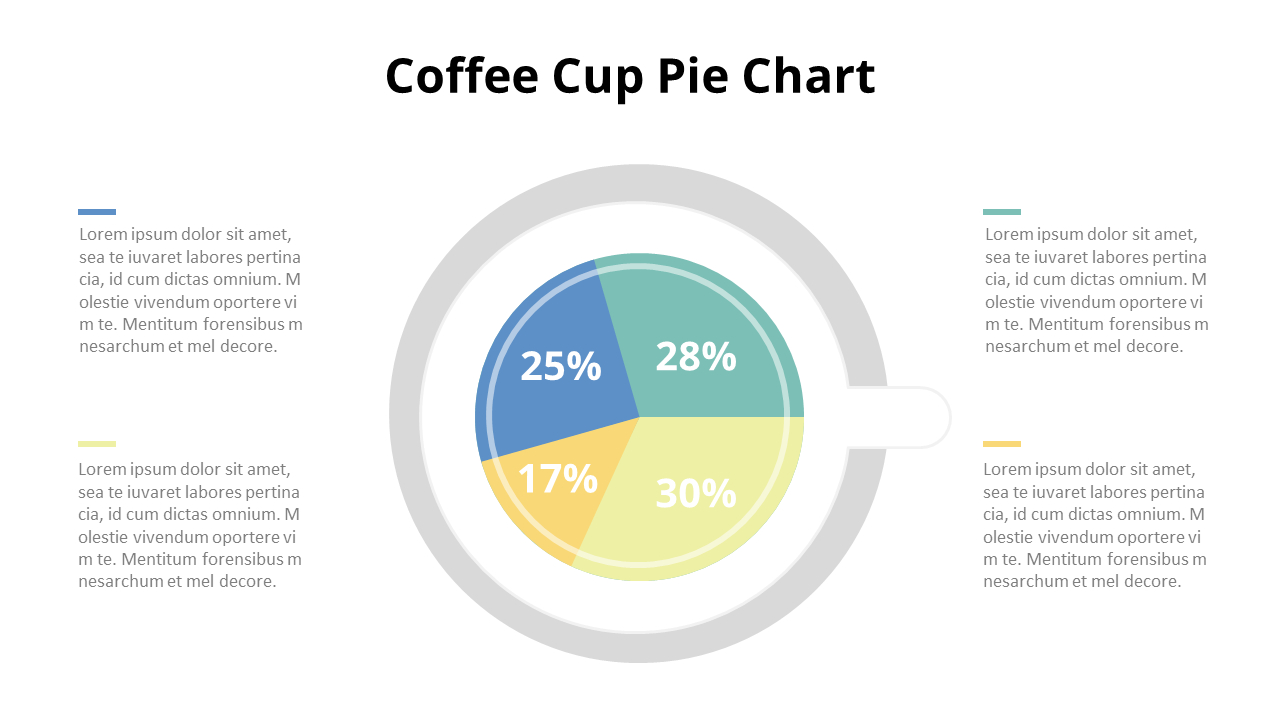



円グラフダイアグラムアニメーションpowerpointテンプレート



0 件のコメント:
コメントを投稿